Khóa công thức trong Excel là cách giúp bạn có thể bảo vệ được file Excel cá nhân của mình. Khi có công thức này thì người xem sẽ không thể chỉnh sửa hoặc xóa bỏ công thức trên file của bạn. Dưới đây là cách giúp bạn khóa công thức dễ dàng.
Hướng dẫn khóa công thức trong Excel
Khóa công thức trong Excel được thiết lập trong ô trang tính sao lưu hay mới. Những ô có công thức khóa để giúp bảo vệ an toàn cho file Excel của bạn.
Để có thể thực hiện khóa công thức trong Excel nhanh chóng và đúng chuẩn nhất thì bạn cần thực hiện theo các bước hướng dẫn cụ thể như sau:
- Bước 1: Trước hết bạn cần mở file có công thức để bắt đầu thực hiện khóa. Bạn nhấn chọn toàn bộ phần bảng tính và chọn tab Home. Tiếp theo bấm chọn mục Format và chọn Format Cells.
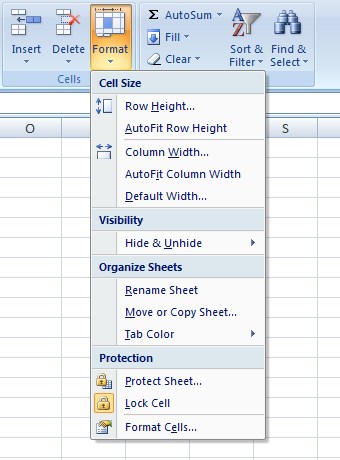
- Bước 2: Bạn sẽ thấy trên hộp thoại Format Cells sau đó nhấn chọn tab Protection rồi bỏ tích tại tùy chọn Locked. Tiếp tục nhấn chọn OK.
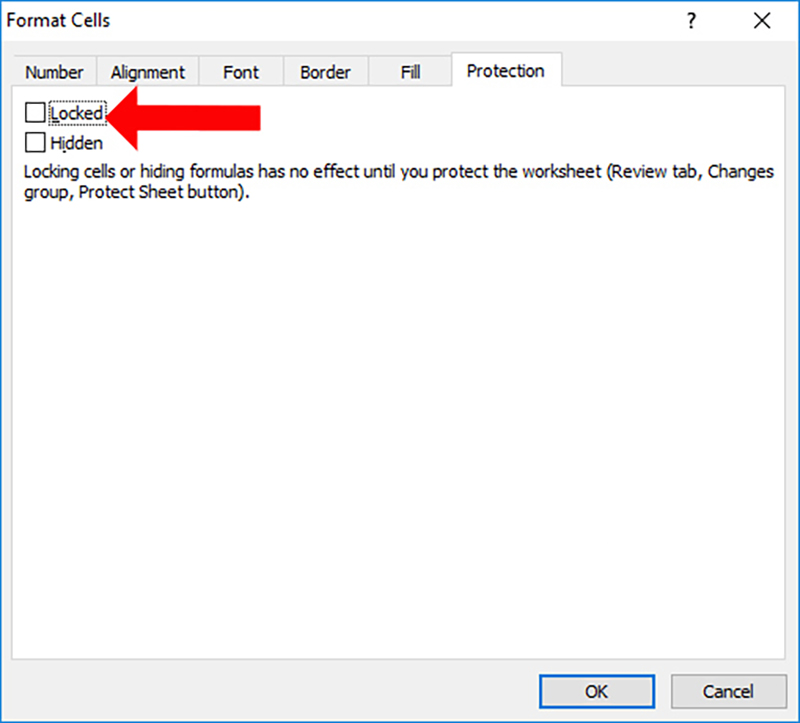
- Bước 3: Trở lại phần bảng tính và di chuột vào 1 ô bất kỳ sau đó nhấn tab Home. Tiếp tục nhấn chọn Find & Select tại nhóm Editing. Tiếp tục bạn lựa chọn nhấn Go to Special… trong danh sách xuất hiện.
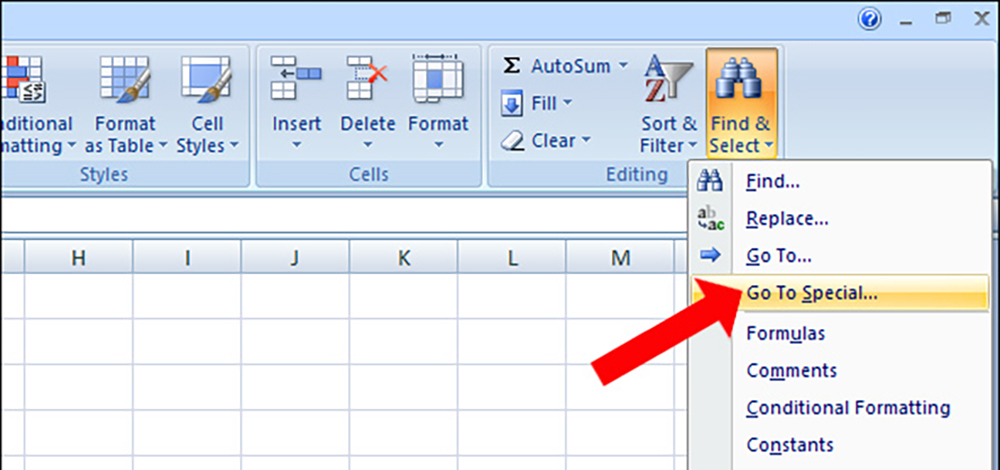
- Bước 4: Trong phần Go To Special bấm Formulas sau đó bấm OK.
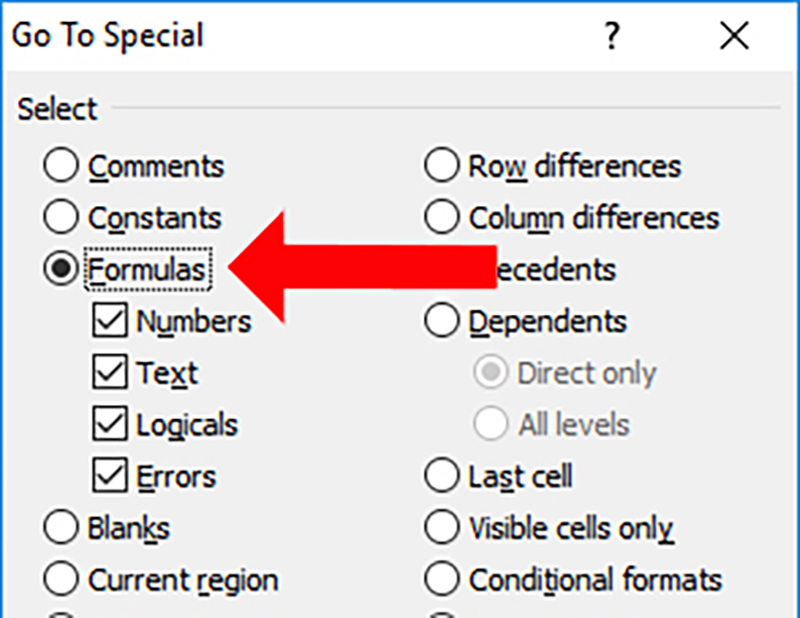
- Bước 5: Các ô trong phần công thức đã chọn sẽ được giữ nguyên. Sau đó bạn nhấn chọn vào tab Home và tiếp tục nhấn chọn Format Cells. Tiếp tục nhấn chọn Locked và bấm OK.
- Bước 6: Sau đó bấm tab Review và chọn Protect Sheet. Lúc này hộp thoại Protect Sheet bạn cần thực hiện thao tác như sau:
-
Đầu tiên đó chính là đặt mật khẩu cho công thức và phần mật khẩu này cần yêu cầu nhập nếu muốn loại bỏ tính năng bảo vệ công thức trên Excel.
-
Bạn thực hiện nhấn chọn Select locked cells để loại bỏ công thức.
- Bước cuối cùng đó chính là nhập lại mật khẩu và nhấn chọn OK để lưu là hoàn thành.
-
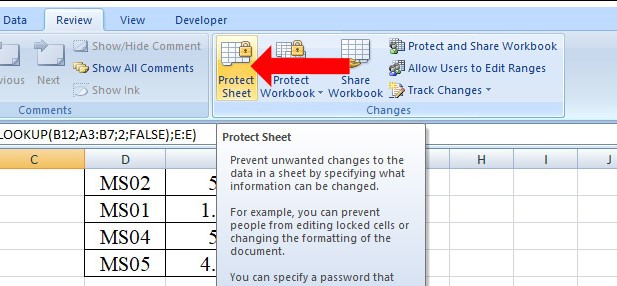
Khi bạn thực hiện quay lại bảng thì sẽ không còn biểu tượng công thức như lúc đầu. Và người khác cũng không thể phát hiện ra để chỉnh sửa công thức đó.
Với cách này thì bạn sẽ không phải lo lắng về việc làm mất dữ liệu quan trọng trong file của mình. Ngược lại không một ai có thể chỉnh sửa thay bạn để làm sai lệch thông tin có trong bảng tính.
Cách bỏ khóa công thức Excel
Với chia sẻ ở phần trên là khóa công thức trong Excel. Tuy nhiên khi bạn muốn sửa đổi dữ liệu thì bắt buộc phải mở khóa để thực hiện. Việc này cũng đơn giản và không cần tốn nhiều thời gian như việc khóa. Bạn thực hiện theo hướng dẫn dưới đây:
- Bước 1: Trước hết bạn sẽ nhấn chọn vào Tab Review và sau đó chọn mục Unprotect Sheet.
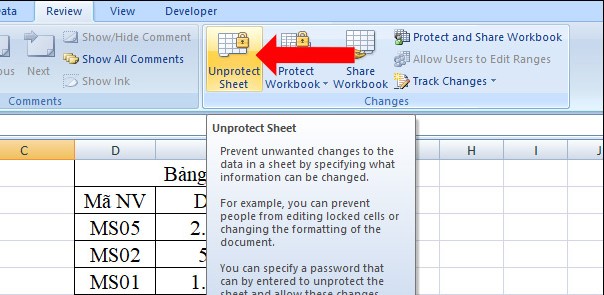
- Bước 2: Tiếp theo đó là nhập chính xác ph pần mật khẩu công thức đã thiết lập từ trước. Sau khi nhập thành công thì nhấn chọn OK
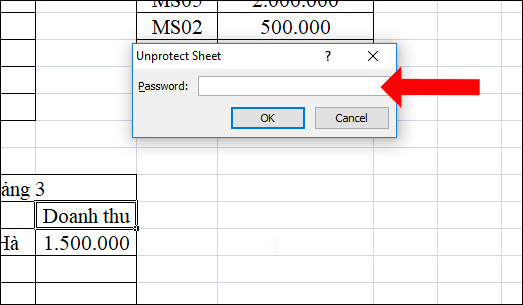
Khi đó bạn sẽ thấy ô dữ liệu có hiển thị phần công thức và nhấp chuột vào ô đó công thức sẽ hiện lên.
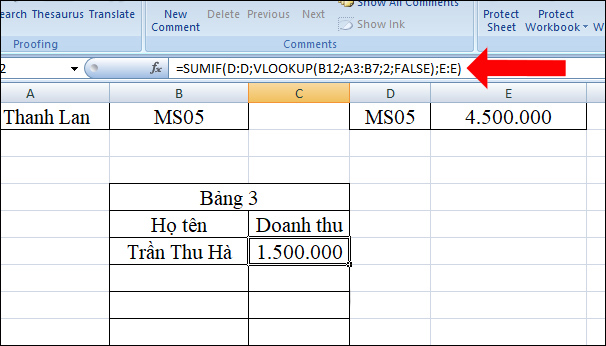
Việc khóa công thức trong Excel rất thuận tiện bởi vì bạn sẽ tự bảo vệ được dữ liệu trong file của mình mà không sợ người khác làm mất hay chỉnh sửa làm sai thông tin.
Đây là những cách rất hay và cực kỳ cần thiết cho những ai thường xuyên sử dụng Excel để làm việc. Những thông tin quan trọng luôn được bảo vệ và hạn chế tình trạng sai dữ liệu.
Bài viết đã hướng dẫn đến bạn cách khóa công thức trong Excel cũng như mở công thức một cách dễ dàng. Mong rằng bạn sẽ vận dụng để có thể làm việc được đảm bảo an toàn hơn.
Top 5 cách khóa công thức trong excel tổng hợp bởi 350 Việt Nam
Khóa ô có công thức trong Excel – Khóa và bảo vệ ô chứa công thức trong Excel
- Tác giả: thuthuatphanmem.vn
- Ngày đăng: 12/04/2022
- Đánh giá: 4.74 (402 vote)
- Tóm tắt: Bước 1: Các bạn mở sheet chứa các công thức cần khóa, chọn tất cả sheet bằng tổ hợp phím Ctrl + A. Sau đó nhấn chuột phải chọn Format Cells. Format Cells.
- Nguồn: 🔗
Hướng dẫn cách khóa các ô chứa công thức hoặc tất cả các ô trong Excel

- Tác giả: gitiho.com
- Ngày đăng: 01/26/2022
- Đánh giá: 4.53 (223 vote)
- Tóm tắt: Chú ý: Để mở khóa ô trong Excel bạn thực hiện lại thao tác giống như việc khóa (từ bước 5) => Lúc này sẽ không thấy mục Protect Sheet nữa mà sẽ …
- Khớp với kết quả tìm kiếm: Nếu bạn muốn học Excel một cách bài bản theo lộ trình thì không thể bỏ qua khóa học EXG01 – Trở thành bậc thầy Excel trong 16 giờ học. Trong khóa học này bạn sẽ được tìm hiểu tất cả các kiến thức từ cơ bản tới nâng cao trong Excel, sử dụng Excel vào …
- Nguồn: 🔗
Hướng dẫn, thủ thuật về Thủ thuật văn phòng

- Tác giả: thegioididong.com
- Ngày đăng: 01/22/2022
- Đánh giá: 4.37 (303 vote)
- Tóm tắt: 2. Hướng dẫn chi tiết. Bước 1: Vào Excel trên máy tính của bạn > Nhấn chuột phải vào bảng cần khóa > Nhấn Protect Sheet trong bảng …
- Nguồn: 🔗
Hướng Dẫn Khóa Công Thức Trong Excel 2010
- Tác giả: tinhocvanphong.edu.vn
- Ngày đăng: 08/18/2022
- Đánh giá: 4.11 (579 vote)
- Tóm tắt: – Trong hộp thoại Format Cells chọn Tab Protection, bỏ chọn trong mục Locked, Hidden và nhấn OK. Hướng dẫn khóa công thức trong excel.
- Nguồn: 🔗
Cách Ẩn Và Khóa Công Thức Trong Excel

- Tác giả: blogdaytinhoc.com
- Ngày đăng: 06/12/2022
- Đánh giá: 3.8 (395 vote)
- Tóm tắt: Mở hộp thoại Format cells bằng cách nhấn Ctrl + 1. Hoặc, bấm chuột phải vào bất kỳ ô nào đã chọn và chọn Format cells từ thanh menu bên trong. Trong hộp thoại …
- Khớp với kết quả tìm kiếm: Đây là cách bạn có thể ẩn và khóa công thức trong Excel. Trong hướng dẫn tiếp theo, chúng ta sẽ thảo luận về các cách khác nhau để sao chép công thức và bạn sẽ học cách áp dụng công thức cho tất cả các ô trong một cột nhất định chỉ bằng một cú nhấp …
- Nguồn: 🔗