Chữ bị gạch đỏ trong Word có tác dụng kiểm tra lỗi chính tả. Nhưng đôi khi nó lại gây mất thẩm mỹ cho trang văn bản mà bạn đang soạn thảo. Hãy cùng chúng mình tìm hiểu cách bỏ chữ bị gạch đỏ trong Word dễ nhất nhé.
Dấu gạch đỏ trong Word tuy có thể dùng để kiểm tra lỗi chính tả nhưng chỉ áp dụng khi bạn soạn thảo văn bản bằng tiếng Anh. Do đó, nếu đang bật chế độ này mà bạn nhập nội dung tiếng Việt thì tất cả chữ đều sẽ bị gạch chân. Dưới đây là một ví dụ về văn bản bị hiển thị dấu gạch đỏ:

Trong bài viết này, chúng mình sẽ hướng dẫn cách để bỏ gạch đỏ trong Word cho các phiên bản 2003, 2007, 2010, 2013, 2019 và 2021.
Cách bỏ gạch đỏ trong Word theo từng phiên bản
Xóa bỏ gạch đỏ trong Word 2013, 2016, 2019, 2021
- Bước 1: Vào thẻ File => chọn mục Options
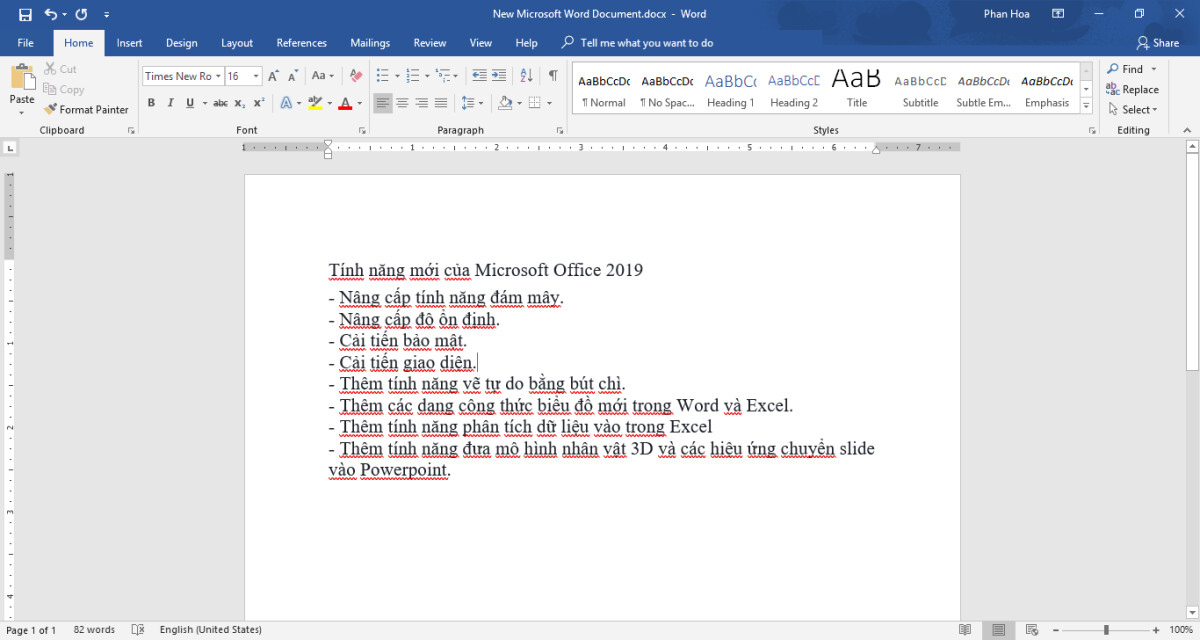
- Bước 2: Khi hộp thoại Word Options hiện lên => chọn vào mục Proofing => bỏ tích tất cả lựa chọn trong phần When correcting spelling and grammar in Word. Lý do chúng ta bỏ tích tất cả là vì những mục này có tác dụng đánh dấu lỗi chính tả và lỗi ngữ pháp trong Word.
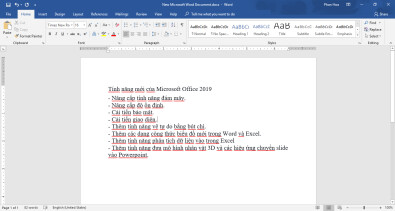
- Bước 3: Bấm vào nút OK để lưu các thiết lập rồi thoát bảng. Sau bước này là các bạn có thể soạn thảo văn bản tiếng Việt bình thường mà không bị hiển thị dấu gạch đỏ nữa nhé.
Xem thêm: Cùng tìm hiểu về thư viện Style để soạn thảo văn bản Word 2021
Xóa bỏ gạch đỏ trong Word 2010, 2007
Xóa bỏ gạch đỏ trong Word 2010, 2007 cũng không quá khác biệt so với các phiên bản đời mới. Tuy nhiên giao diện sẽ hơi khác một chút nên các bạn xem hình ảnh hướng dẫn dưới đây để nắm rõ hơn nhé.
- Bước 1: Vào thẻ File trên thanh bảng chọn
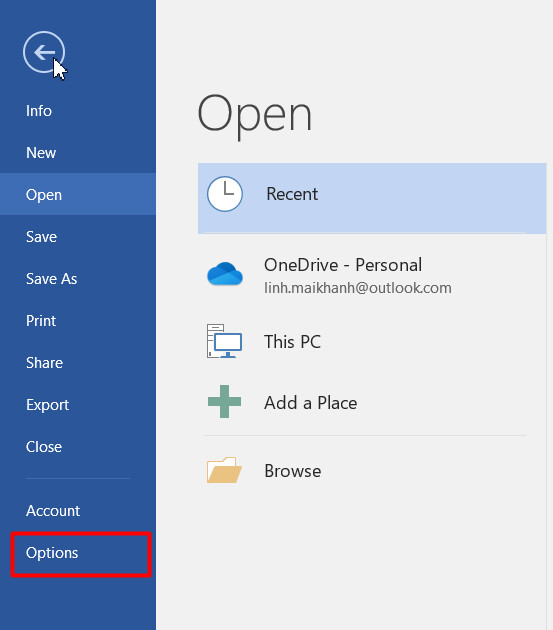
- Bước 2: Bấm vào mục Options để có thể mở được hộp thoại Word Options
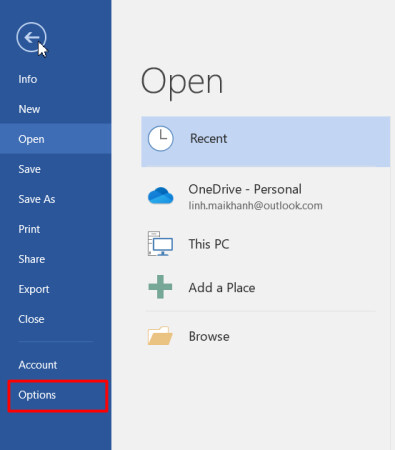
- Bước 3: Trong hộp thoại Word Options, các bạn bỏ tích ở dòng Check spelling as you type trong mục When correcting spelling and grammar in Word.
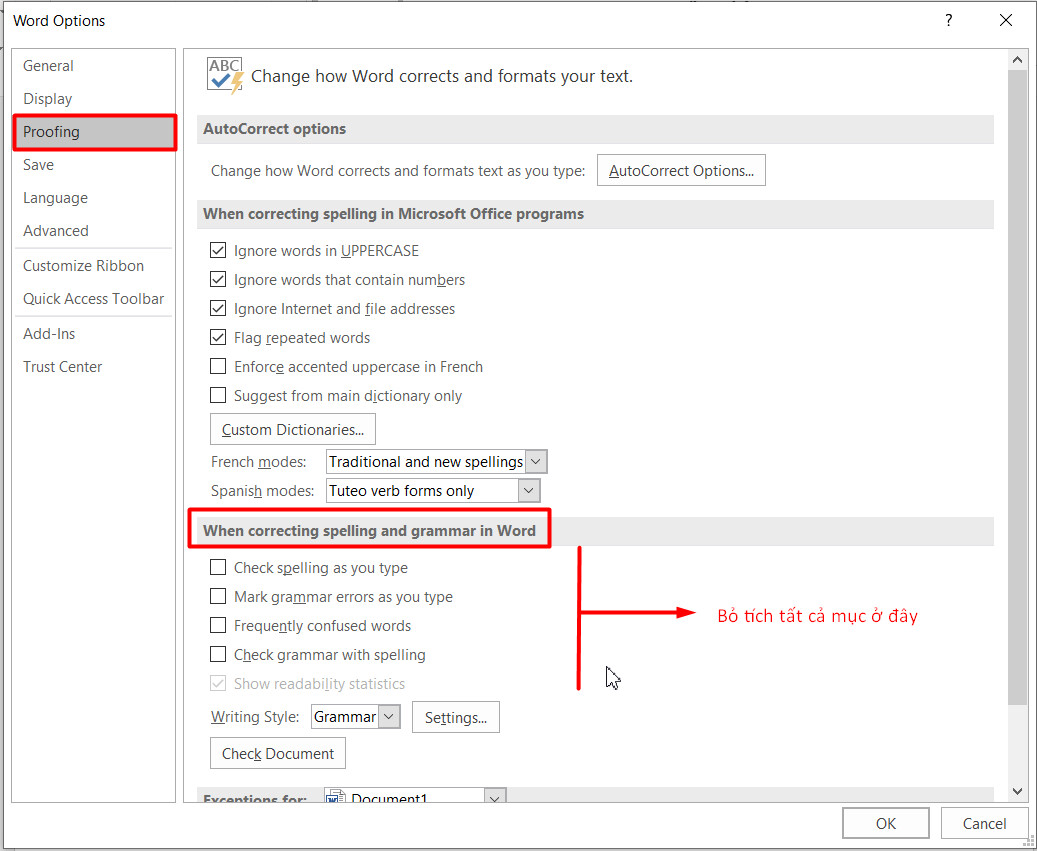
- Bước 4: Bấm vào nút OK để lưu lại thiết lập và thoát hộp thoại, Khi đó các bạn sẽ thấy dấu gạch đỏ trên trang văn bản được xóa bỏ. Khi nhập nội dung mới cũng không hiển thị dấu này nữa.
Có thể thấy với các phiên bản mới thì cách xóa bỏ gạch đỏ trong Word không có nhiều khác biệt. Phiên bản duy nhất có cách loại bỏ dấu gạch đỏ khác là bản 2003 mà chúng mình sẽ hướng dẫn cách làm ngay dưới đây.
Xem thêm: Căn chỉnh, sắp xếp, nhóm các đối tượng khi soạn thảo văn bản với Word
Xóa bỏ gạch đỏ trong Word 2003
Phiên bản Microsoft Word có lẽ là phiên bản cũ nhất của Word mà hiện tại không còn nhiều người sử dụng. Do đó, cách xóa bỏ gạch đỏ trong Word 2003 sẽ có nhiều khác biệt so với 2 cách được áp dụng cho các phiên bản phía trên. Chi tiết thì các bạn xem trong các bước hướng dẫn kèm hình ảnh dưới đây nhé.
- Bước 1: Vào thẻ Tools trên thanh bảng chọn rồi bấm chọn nút Options.
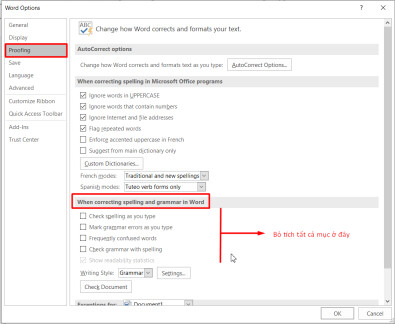
- Bước 2: Khi thấy bảng chọn Options mở lên thì các bạn chọn vào mục Spelling & Grammer và bỏ dấu tích ở dòng Check as you type để tắt chế độ kiểm tra lỗi chính tả.
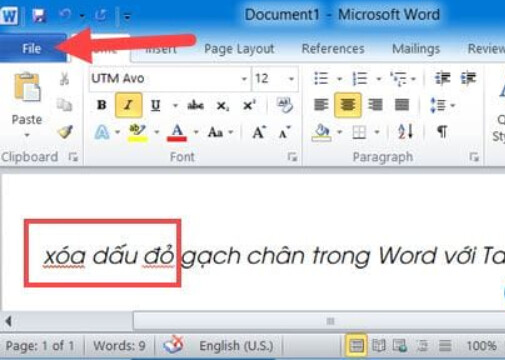
- Bước 3: Bấm vào nút OK để lưu lại thiết lập là cách thể tiếp tục soạn thảo văn bản bình thường mà không bị hiển thị dấu gạch đỏ nữa.
Như vậy chúng mình đã hướng dẫn cách xóa bỏ gạch đỏ trong Word của mọi phiên bản từ 2003 đến 2021. Dù bạn đang dùng bản nào thì cũng có cách xóa bỏ phù hợp. Nếu các sau khi tắt chế độ kiểm tra chính tả này đi mà các bạn muốn bật lại thì làm các bước tương tự như khi xóa. Điểm khác biệt duy nhất là thay vì bỏ tích thì các bạn tích lại vào những tùy chọn kiểm tra chính tả là được. Tuy nhiên các bạn đừng quên là tính năng này chỉ hữu dụng khi dùng cho văn bản tiếng Anh thôi nhé, tạm thời nó chưa kiểm tra được lỗi trên văn bản tiếng Việt một cách hiệu quả.
Xem thêm: Cách tạo AutoText giúp soạn thảo văn bản nhanh trong Word
Kết luận
Loại bỏ gạch đỏ trong Word chỉ là một thao tác cơ bản nhưng vẫn có thể gây khó khăn với những bạn không sử dụng phần mềm này một cách thường xuyên. Nếu công việc của bạn cần phải sử dụng nhiều đến Word thì bạn nên rèn luyện các kỹ năng để sử dụng thành thạo phần mềm này. Gitiho có xây dựng khóa học Word từ cơ bản đến nâng cao cho người mới bắt đầu, các bạn có thể đăng ký ngay hôm nay để được nhận ưu đãi học phí nhé.
Khóa học soạn thảo, đánh văn bản với Word – Tuyệt đỉnh Microsoft Word
Khóa học sẽ giới thiệu cho bạn về giao diện, các thành phần của phần mềm Microsoft Word và hướng dẫn chi tiết cách dùng các công cụ của Word. Các bạn cũng được học về cách soạn thảo, trình bày văn bản đúng quy chuẩn và cài đặt các tính năng nâng cao hỗ trợ quá trình làm việc trong Word. Ngoài lý thuyết thì bạn sẽ thực hành ngay với các bài học về soạn thảo công văn, quyết định, hợp đồng, báo cáo chuyên môn,… Hoàn thành khóa học các bạn sẽ tự tin sử dụng Word cho công việc một cách hiệu quả.
Trong quá trình học, giảng viên cũng sẽ hỗ trợ bạn 24/7. Mọi thắc mắc của các bạn sẽ được giải đáp trong vòng 24h. Vì vậy nếu gặp vấn đề khúc mắc chưa hiểu thì cứ đặt câu hỏi ngay bên dưới video bài giảng các bạn nhé. Chúc các bạn luôn học tập hiệu quả!
Top 4 cách xóa gạch đỏ trong word 2016 tổng hợp bởi 350 Việt Nam
Hướng dẫn bỏ gạch đỏ trong Word các phiên bản từ cũ tới mới
- Tác giả: fptshop.com.vn
- Ngày đăng: 09/24/2022
- Đánh giá: 4.91 (617 vote)
- Tóm tắt: Bước 1: Tại giao diện chính của Word 2016 – 2019 bạn nhấn chọn mục File ở góc trái trên cùng màn hình, sau đó nhấn chọn mục Options. … Bước 2: …
- Nguồn: 🔗
Bạn đã biết cách xóa bỏ dấu gạch đỏ trong Word 2016 chưa?
- Tác giả: neton.vn
- Ngày đăng: 04/19/2022
- Đánh giá: 4.62 (378 vote)
- Tóm tắt: Bước 1: Tại giao diện chính của Office 2016, bạn nhấn chọn mục File ở góc trái trên cùng màn hình, sau đó nhấn chọn mục Options. cach-xoa …
- Nguồn: 🔗
Hướng dẫn xóa gạch chân, dấu gạch đỏ trong Word
- Tác giả: dongquantech.com
- Ngày đăng: 06/19/2022
- Đánh giá: 4.48 (431 vote)
- Tóm tắt: Bước 2: Tại tab Profing trong Word Options, bạn sẽ thấy tùy chọn When correcting and spelling in Word. Bỏ click chọn mục Check spelling as you type để xóa gạch …
- Nguồn: 🔗
Bỏ dấu gạch đỏ trong Word
- Tác giả: saigoncomputer.vn
- Ngày đăng: 04/28/2022
- Đánh giá: 4.09 (474 vote)
- Tóm tắt: 1. Microsoft Word 2016 và 2013. ->> Click chuột trái vào File và chọn Options. Xóa gạch đỏ trong Word. – Tại cửa sổ Options các bạn chọn mục Proofing. · 2.
- Nguồn: 🔗