Cách chia 1 cột thành 2 cột trong Excel rồi cách chia cột trong excel, cách tách cột trong Excel thì cơ bản cách thực hiện là một mà thôi.
==> Bài viết này chúng ta sẽ cùng tìm hiểu cách tách ô trong Excel nhé
Trước khi thực hiện tách ô trong bảng tính Excel dưới đây có dạng:
Sau khi thực hiện tách chia ô đối với bảng tính Excel ở trên, ta được như hình dưới:
1. Cách tách chia ô trong Excel với thao tác đơn giản
Với cách làm chia tách 1 ô thành 2 ô hoặc nhiều hơn khá đơn giản. Chủ yếu ở đây chúng ta sử dụng đến công cụ Merge & Center như hình dưới:
1.1. Cách chia tách ô cột theo chiều ngang hoặc dọc
Cách này rất là dễ thôi, chúng ta sử dụng công cụMerge & Center như ở trên.
Cách 1:
+ Bước 1: Bạn đưa con trỏ chuột đến ô cần tách ra và click chuột trái vào ô đó.
+ Bước 2: Tiếp theo bạn click chọn vào nút Merge & Center ở trên thanh công cụ của Excel. Ta sẽ được ngay các ô được chia tách từ một ô ban đầu.
Cách 2:
+ Bước 1: Một cách nữa có thể thực hiện thao tác chia tách 1 ô thành 2 ô hoặc nhiều hơn đó là bạn click chuột phải vào ô cần tách như hình dưới.
+ Bước 2: Tiếp theo bạn chọn vào Format Cells.
+ Bước 3: Bạn thấy cửa sổ Format Cells hiện lên, bạn chọn sang thẻAlignment và click bỏ chọn trong mục Merge cells và click vào OK để nhận kết quả.
1.2. Cách chia tách ô cột theo đường chéo
Cách này cũng thường xuyên được mọi người áp dụng trong tạo bảng thống kê số liệu.
+ Bước 1: Đầu tiên bạn đưa chuột vào ô cần tách, sau đó bạn click chuột phải và chọn Format Cells như ở phần trên.
+ Bước 2: Trong cửa sổ Format cells mở lên, lúc này bạn chọn sang thẻ Border như hình dưới.
+ Bước 3: Như hình ở trên, bạn chọn kiểu đường chéo như mũi tên chỉ, sau đó click vào OK và ta được ô được tách bởi một đường chéo ở giữa.
+ Bước 4: Tiếp theo bây giờ chúng ta sẽ thêm nội dung các tiêu đề vào ô chéo đã được tách.
Đầu tiên bạn gõ đầy đủ cả Thứ và Ngày sau đó bạn căn lề giữaMiddle align. Tiếp đến bạn đặt con trỏ chuột phía trước chứ T và ấn dấu cách đến chữ Thứ chuyển đến vị trí phù hợp. Tương tự đối với chữ Ngày thì bạn cũng đưa dấu nháy chuột đến trước chữ N và ấn dấu cách để chữ Ngày di chuyển đến vị trí đẹp nhất. (Như hình trên)
2. Một số lưu ý với việc tách chia ô trong Excel
Đối với việc tách chia ô trong Excel mà bài này đề cập đến thì việc chia đôi ô hoặc chia ô thành 2 thậm chí 3 ô cột hoặc nhiều hơn nữa thì bạn cũng cần phải lưu ý đến dữ liệu trong bảng tính.
Tốt hơn hết là việcsplit cell trong Excel, tức là chia nhỏ ô trong Excel được thực hiện chỉ cần vài thao tác. Phương pháp chia tách ô thì cũng tương tự trên tất cả các phiên bản Excel 2003, Excel 2007, 2010, 2013 và 2016.
** Chú ý: Các bạn cần chia tách ô xong xuôi rồi mới nghĩ đến việc gõ dữ liệu vào nhé.Lời kết
Sử dụng Excel cần rất nhiều thời gian mới có thể thành thạo ở mức độ cơ bản. Đối với những người làm việc văn phòng thì Excel luôn là công cụ số một rồi.
Chúc các bạn thành công!
Top 5 chia đôi ô trong excel tổng hợp bởi 350 Việt Nam
Cách chia cột trong Excel, cách tách 1 ô thành 2 ô trong Excel
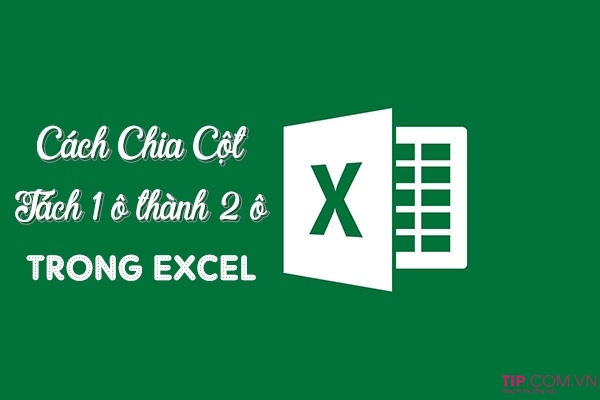
- Tác giả: tip.com.vn
- Ngày đăng: 11/23/2022
- Đánh giá: 4.65 (265 vote)
- Tóm tắt: Cách tách 1 ô thành 2 ô trong Excel · Trỏ chuột vào ô, nhấp đúp chuột trái rồi tiến hành nhập dữ liệu cho ô chéo nằm ở phía trên. · Nhấn tổ hợp phím Alt + Enter …
- Khớp với kết quả tìm kiếm: Trong Excel sẽ có nhiều ô dữ liệu cần xử lý, và việc sắp xếp các ô dữ liệu thật khoa học sẽ giúp quá trình tính toán được thực hiện dễ dàng hơn. Và chia cột, tách 1 ô thành 2 ô trong Excel cũng là một trong những thắc mắc được khách hàng tìm hiểu …
- Nguồn: 🔗
Hướng dẫn, thủ thuật về Thủ thuật văn phòng

- Tác giả: thegioididong.com
- Ngày đăng: 07/30/2022
- Đánh giá: 4.44 (415 vote)
- Tóm tắt: 1. Hướng dẫn nhanh … Mở file Excel cần chia cột > Tô đen vùng dữ liệu cần chia > Chọn thẻ Data > Chọn Text to columns > Cửa sổ Convert Text to …
- Nguồn: 🔗
Cách tách ô trong Excel – Cách chia 1 ô thành 2 ô trong Excel
- Tác giả: nguyenhung.net
- Ngày đăng: 02/08/2022
- Đánh giá: 4.37 (206 vote)
- Tóm tắt: Hướng dẫn cách tách ô trong Excel · Bạn chọn ô B2 sau đó chọn căn lề giữa (Middle align) hoặc chọn nhanh bằng cách ấn lần lượt các phím Alt -> H …
- Khớp với kết quả tìm kiếm: Cách tách ô trong Excel – Cách chia 1 ô thành 2 ô trong Excel. Nhiều khi làm việc với Excel bạn cần phải tách 1 ô thành 2 ô chéo góc để ghi 2 dữ liệu khác nhau. Đối với các bạn đã biết và từng làm thì việc này rất đơn giản, còn với những bạn chưa …
- Nguồn: 🔗
Cách chia ô trong excel
- Tác giả: phonghopamway.com.vn
- Ngày đăng: 06/06/2022
- Đánh giá: 4.04 (448 vote)
- Tóm tắt: + Cách 3: Bạn thấy hành lang cửa số Format Cells hiện lên, chúng ta lựa chọn lịch sự thẻ Alignment cùng click vứt chọn trong mục Merge cells cùng cliông xã vào …
- Khớp với kết quả tìm kiếm: – Đầu tiên bạn gõ đầy đủ cả “Thứ” và “Ngày” sau đó bạn căn lề giữa Middle align. Tiếp đến bạn đặt con trỏ chuột phía trước chứ T và ấn dấu cách đến chữ “Thứ” chuyển đến vị trí phù hợp. Tương tự đối với chữ “Ngày” thì bạn cũng đưa dấu nháy chuột đến …
- Nguồn: 🔗
Cách chia ô trong Excel đơn giản chỉ với vài thao tác

- Tác giả: thuthuatoffice.net
- Ngày đăng: 10/16/2022
- Đánh giá: 3.84 (582 vote)
- Tóm tắt: Cách chia 1 ô thành 2 ô trong Excel … Bước 1: Chọn ô cần tách, nhấn chuột phải rồi chọn Format Cells. … Bước 2: Hộp thoại Format Cells xuất hiện. Tại tab Border …
- Khớp với kết quả tìm kiếm: Như vậy, bài viết đã hướng dẫn chi tiết cho bạn cách chia ô trong Excel đơn giản và nhanh chóng rồi. Rất dễ thực hiện các thao tác cách chia ô trong Excel phải không nào. Tiếp tục ủng hộ ThuthuatOffice bằng cách Like, Share và ghé thăm mỗi ngày để …
- Nguồn: 🔗