Giảm dung lượng file pdf bằng foxit reader là cách giảm dung lượng tập tin PDF cực kỳ đơn giản mà bạn có thể thực hiện dễ dàng với bất kỳ trình đọc tập tin pdf nào. Chỉ cần vài bước đơn giản bạn đã có thể giản dung lượng file thành công. Vậy trong bài viết ngày hôm nay chúng tôi xin chia sẻ tới các bạn những các giản dung lượng file pdf tốt nhất hiện nay.
FILE TỔNG HỢP THƯ VIỆN CAD – 3DSMAX – SKETCHUP – TÀI LIỆU – BẢN VẼ NHÀ (TẢI MIỄN PHÍ) – LINK GOOGLE DIVER!
Hướng dẫn giảm dung lượng file pdf bằng foxit reader
Bạn thường gặp rắc rối với dung lượng của file PDF khi chia sẻ file với người khác. Rắc rối này không phải chỉ là của riêng bạn. Rắc rối này hầu hết mọi người dùng đều dễ dàng gặp phải trong quá trình chia sẻ tài liệu bằng PDF.
Những file PDF quá khổ thường sẽ được tải lên Google Drive hoặc chia sẻ qua Dropbox. Nếu bạn không thích Dropbox hay Google Drive thì bạn có thể sử dụng MediaFire.
Foxit Reader là phần mềm có những tính năng vượt trội như kích hoạt nhanh, kích thướt nhỏ gọn, khả năng đọc file PDF nhanh, có tính năng bình luận trực tiếp vào văn bản PDF, có tính bảo mật cao.
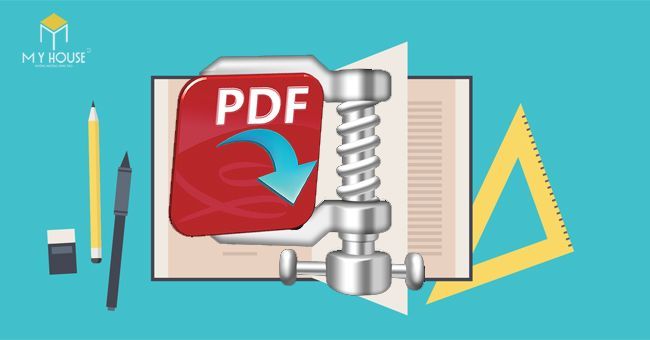
Phần mềm Foxit Reader được hỗ trợ trên nhiều hệ điều hành Windown khác nhau. Nói về cách giảm dung lượng file PDF thì Foxit Reader là phần mềm tốt nhất hiện nay.
Các bước giảm dung lượng file pdf bằng foxit reader
Bước 1: Mở file cần giảm dung lượng bằng cách click chuột phải vào file, chọn mục Open With. Sau đó chọn mở bằng Foxit Reader.
Cách khởi động khác chính là bạn có thể nhấp đúp chuột vào Foxit Reader. Nhấn tổ hợp phím Ctrl + O hoặc nhấn chọn File rồi chọn Open để mở file cần giảm dung lượng
Bước 2: Nhấn tổ hợp phím Ctrl + P hoặc vào File chọn Print để mở chức năng in. Tại khung Name mặc định là Microsoft Print to PDF. Nhấn mũi tên xuống của khung, bạn tìm máy in có tên Foxit Reader PDF Printer. Đây là máy in ảo của Foxit Reader.
Bước 3: Kế bên phần Name có nút Properties. Bạn nhấn chọn Properties.
Bước 4: Cửa sổ Foxit Reader PDF Printer Properties xuất hiện. Cửa sổ này cho phép bạn tuỳ chỉnh khổ giấy, hướng giấy tại khung Layout. Điền thông tin cho file PDF của bạn tại khung Document Info. Giảm dung lượng cho file PDF sẽ được thực hiện tại khung General.
Bước 5: Bạn nhìn xuống phần gần cuối của cửa sổ Properties. Tại ô Image Resolution, bạn điều chỉnh lại chất lượng của file PDF. Nếu file PDF của bạn là PDF Scan thì chỉ số Image Resolution (IR) là 600. Bạn nên điều chỉnh xuống còn 300. Nếu file của bạn là văn bản thông thường thì chỉ số này khoảng 300. Bạn có thể điều chỉnh xuống 200 hoặc 144. Tối thiểu của chỉ số này khoảng 72. Nhấn Ok để hoàn thành.
Bước 6: Nhấn OK ở cửa sổ Print. Cửa sổ Save sẽ xuất hiện. Bạn chọn nơi muốn lưu. Nên thêm kí tự vào tên để phân biệt với bản gốc. Nhấn Save để lưu file.
Bước 7: Chờ Foxit Reader giàm dung lượng cho bạn. Sau khi giảm dung lượng xong. File tự động sẽ được mở bằng Foxit Phantom hoặc bằng Foxit Reader.
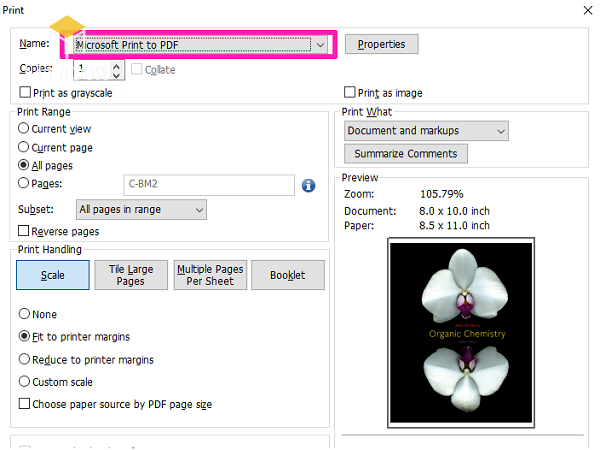
Bạn kiểm tra chất lượng của file đã giảm dung lượng.
Nếu bạn muốn biết file đã giảm được bao nhiêu thì tắt file đã giảm dung lượng. Tìm đến nơi lưu trữ file, bạn click chuột phải vào file và chọn Properties. Khung Size sẽ cho bạn biết file sau khi giảm dung lượng sẽ còn lại bao nhiêu MB.
Bạn không nên chuyển về IR 72. Không khuyến khích bạn làm điều này vì chất lượng file sẽ giảm đi khá nhiều. Nếu file của bạn có IR 144 thì bạn nên chuyển xuống IR 96 thì chất lượng của file không thay đổi. Một lúc muốn giảm xuống IR 72 thì bạn nên cân nhắc cẩn trọng đến chất lượng.
Giảm dung lượng file PDF bằng Foxit Reader dễ dàng và nhanh chóng. Giảm dung lượng sẽ giúp bạn chia sẻ file dễ dàng hơn. Trong trường hợp bạn cần lưu trữ trong máy tính thì các file cũng không chiếm dung lượng ổ đĩa của bạn quá nhiều.
Ngoài ra bạn cũng có thể tham khảo qua một số các giảm dung lượng file pdf qua một số cách sau.
Tổng hợp 3 cách giảm dung lượng file pdf
Cách giảm dung lượng file bằng adobe reader
Bước 1: Bạn hãy tải file PDF cần giảm dung lượng lên Google Drive miễn phí.
Bước 2: Sau khi đã tải file lên, bạn mở file trong trình duyệt của bạn.
Bước 3: Khi cửa sổ file mở lên, Vào File chọn Print
Bước 4: Cửa sổ Print hiện ra, tại nút Name, bạn click vào mũi tên hướng xuống, tìm Adobe PDF. Sau đó chọn OK.
Bước 5: Xuất hiện bảng Save PDF File As , bạn nhập tên file mới vào khung File nam, chọn PDF File tại khung Save As Type. Bấm nút Save để lưu file . File được lưu là file PDF đã giảm dung lượng.
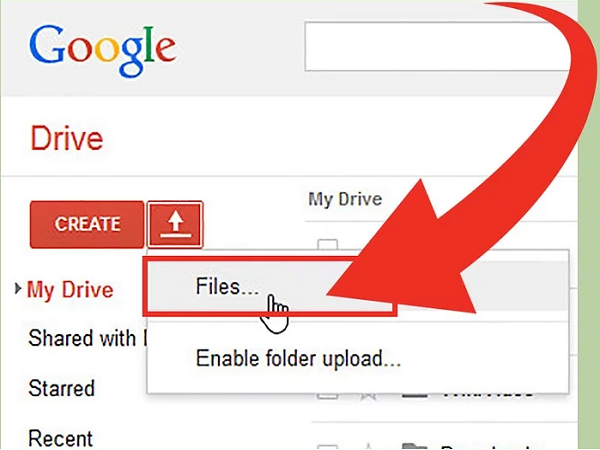
Giảm dung lượng file pdf bằng công cụ Small PDF
Với công cụ này chúng ta có thể nén file PDF nhanh chóng và tiện lợi mà không cần cài thêm phần mềm lên máy tính.
Bước 1: Sau khi truy cập đường link, tại giao diện trang web các bạn nhấn Chọn file hoặc kéo thả file PDF từ trong thư mục của bạn vào khung màu đỏ để upload file PDF cần nén từ máy tính lên website.
Bước 2: Các bạn đợi một lát để file được Upload và tự động nén, tốc độ nhanh hay chậm tùy thuộc vào tốc độ mạng và dung lượng file của bạn. Sau khi nén file thành công sẽ có thông báo file PDF giảm được dung lượng bao nhiêu. Bạn có thể nhấn vào Tải file về ngay để tải về máy tính hoặc cũng có thể lưu vào Dropbox hay Google Drive
Các bạn có thể thấy file PDF đang được giảm dung lượng khá đáng kể từ 16Mb xuống còn 10Mb.
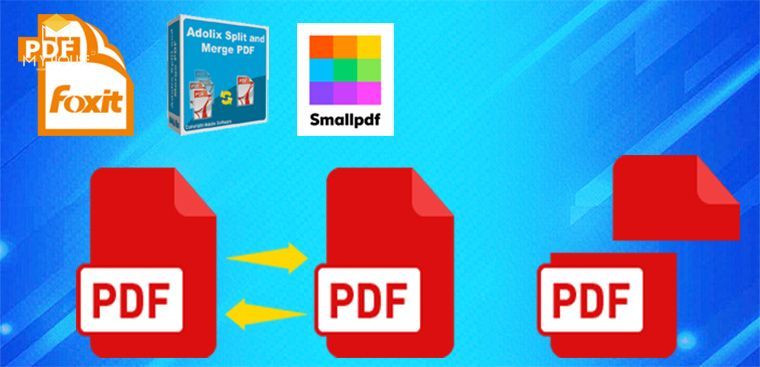
Giảm dung lượng file pdf Free PDF Compressor
Bước 1: Sau khi tải và cài đặt ứng dụng các bạn chạy ứng dụng lên. Trong mục PDF File các bạn nhấn Browse để chọn file PDF cần nén. Trong mục Output File các bạn nhấn Save As để chọn thư mục lưu file PDF sau khi nén. Nếu các bạn để yên thì File nén sẽ nằm trong cùng thư mục file PDF gốc.
Tiếp đến trong phần Settings các bạn chọn một trong các tiêu chí nén ảnh dưới đây:
- Screen: Độ phân giải thấp, chất lượng thấp, độ phân giải ảnh còn 72dpi.
- eBook: Độ phân giải trung bình, chất lượng thấp, độ phân giải ảnh còn 150dpi.
- Printer: Chất lượng cao, độ phân giải ảnh 300dpi.
- Prepress: Độ phân giải cao, màu sắc được giữ nguyên, độ phân giải ảnh 300dpi.
- Default: Được sử dụng rộng rãi, dung lượng file đầu ra lớn.
Dung lượng giảm càng nhiều thì chất lượng càng thấp, các bạn hãy chọn sao cho hợp lý.
Bước 2: Sau khi chọn xong các bạn nhấn Compress để tiến hành nén file, sau khi nén thành công sẽ có thông báo:
Các bạn mở thư mục chứa file nén ra, chúng ta có thể thấy dung lượng file nén được giảm đi đáng kể.
Trên đây là hướng dẫn cách giảm dung lượng file pdf bằng foxit reader chi tiết nhất hiện nay. Chúng tôi cũng đã liệt kê một số cách giảm dung lượng pdf tốt nhất hiện nay. Hy vọng sẽ giúp ích các bạn trong quá trình làm việc.
Cập nhật lần cuối vào 28/08/2021 by admin
Top 6 giảm dung lượng file pdf bằng foxit reader tổng hợp bởi 350 Việt Nam
Hướng dẫn cách nén file PDF bằng Foxit Reader nhanh nhất

- Tác giả: thuthuatoffice.net
- Ngày đăng: 09/14/2022
- Đánh giá: 4.78 (361 vote)
- Tóm tắt: Foxit Reader hỗ trợ rất tốt các chức năng đọc, nén file PDF với tốc độ xử lý nhanh chóng, thuận lợi cho việc nén file PDF dung lượng lớn, tiết kiệm thời gian.
- Khớp với kết quả tìm kiếm: Foxit Reader hỗ trợ rất tốt các chức năng đọc, nén file PDF với tốc độ xử lý nhanh chóng, thuận lợi cho việc nén file PDF dung lượng lớn, tiết kiệm thời gian. ThuthuatOffice sẽ hướng dẫn các bước nén file PDF bằng Foxit Reader trên máy tính nhanh …
- Nguồn: 🔗
Cách giảm dung lượng file pdf bằng foxit reader
- Tác giả: dhn.edu.vn
- Ngày đăng: 11/20/2022
- Đánh giá: 4.5 (496 vote)
- Tóm tắt: Các bước thực hiện nén file PDF bằng Foxit Reader trên máy tính hỗ trợ làm giảm dung lượng file PDF, giúp file gửi đi nhẹ nhàng và nhanh …
- Khớp với kết quả tìm kiếm: Hướng dẫn nén file PDF bằng Foxit Reader là mục đích chia sẻ của bài viết này. Bên cạnh đó, dhn.edu.vn muốn cấp nhật thêm thông tin cho người đọc về điểm giống và khác nhau giữa 2 phần mềm đọc, nén file PDF là Foxit Reader và Adobe Reader đang làm …
- Nguồn: 🔗
Mẹo giảm dung lượng file PDF mà không giảm chất lượng

- Tác giả: abcmaytinh.com
- Ngày đăng: 10/31/2022
- Đánh giá: 4.24 (403 vote)
- Tóm tắt: Các bạn hãy dùng chính phần mềm đọc file PDF đang có trên máy tính của mình để thực hiện theo cách mà ABC Máy tính làm, nếu không có thì mới tải Foxit Reader …
- Khớp với kết quả tìm kiếm: Bước 1: Bạn hãy mở file PDF cần giảm dung lượng lên rồi bấm tổ hợp phím Ctrl + P để mở cửa sổ in ấn lên. Nguyên lý của cách làm này là in file PDF đang mở và xuất tiếp ra dạng PDF với khổ giấy A4 để có độ phân giải và dung lượng phù hợp nhất cho …
- Nguồn: 🔗
Cách nén, giảm dung lượng File PDF bằng Foxit Reader nhanh, dễ dàng
- Tác giả: kthn.edu.vn
- Ngày đăng: 07/19/2022
- Đánh giá: 4.05 (417 vote)
- Tóm tắt: I. Lợi ích khi sử dụng Foxit Reader nén file. Nén, giảm dung lượng file PDF bằng Foxit Reader với thao tác đơn giản, dễ thực hiện, nhanh chóng.
- Nguồn: 🔗
Hướng dẫn chi tiết cách nén file PDF bằng Foxit Reader
- Tác giả: fptshop.com.vn
- Ngày đăng: 11/28/2022
- Đánh giá: 3.94 (573 vote)
- Tóm tắt: Nếu file PDF của bạn có kích thước quá lớn thì bạn có thể dùng phần … có thể điều chỉnh chất lượng file để giảm kích thước của nó xuống.
- Nguồn: 🔗
Nén file PDF bằng Foxit Reader bằng 4 bước nhanh gọn

- Tác giả: iievietnam.org
- Ngày đăng: 05/08/2022
- Đánh giá: 3.72 (290 vote)
- Tóm tắt: Tính đến thời điểm hiện tại, có thể nói Foxit Reader chính là phần mềm nén file PDF (làm giảm tối đa dung lượng của file) trên máy tính tốt nhất. Dưới đây là …
- Khớp với kết quả tìm kiếm: Vậy là trong bài viết trên, chúng mình đã chia sẻ đến bạn các bước để nén file PDF bằng Foxit Reader và mở rộng thêm là những điểm giống và khác nhau giữa Foxit Reader với Adobe Reader. Hy vọng rằng những kiến thức này hữu ích với bạn. Cuối cùng, …
- Nguồn: 🔗