Cách nén file zip bằng Winrar
Winrar là một phần mềm giúp giảm dung lượng dữ liệu rất nổi tiếng. Nó được xem là cách nén file trên win 10 phổ biến. Không những thế, các phiên bản win thấp hơn vẫn sử dụng phần mềm này khi có nhu cầu giảm kích thước của tập tin.
Để nén file bằng phần mềm Winrar, bạn phải tải ứng dụng này về máy tính. Đường link tải https://www.win-rar.com/download.html?&L=0
Sau khi hoàn tất tải về, bạn thực hiện theo hướng dẫn sau để nén tệp tin:
- Bước 1: Bạn click phải chuột vào file cần nến rồi nhấn chọn Add to Archive để tiến hành nén dung lượng của file.
Hoặc bạn cũng có thể chọn mục Add to “tên tập tin. rar” để thực hiện nén trực tiếp file thành file có đuôi RAR.
Ngoài ra, Winrar còn cung cấp các tính năng sau để đáp ứng các yêu cầu sử dụng:
– Compress and email: Là cách nén tệp tin thành file rar, zip rồi gửi email có đính kèm file này.
- Compress to “tên tập tin. rar” and email: Đây cũng là một cách nén file để gửi mail, thông qua việc phần mềm tạo file nén ở dạng thư mục rồi gửi email có đính kèm nó.

Bước 2: Trong phần Archive format, tab General, bạn tùy ý chọn định dạng của file nén là Rar hay Zip.
- Bước 3: Trong trường hợp, bạn muốn đặt mật khẩu để giải nén file thì chọn mục Set password.

- Bước 4: Bạn điền thông tin mật khẩu tùy ý.

- Bước 5: Sau khi hoàn tất cài đặt mật khẩu, bạn click OK để hoàn tất.

Như vậy, bạn đã hoàn tất cách nén file Rar. Ngoài ra, bạn cũng có thể áp dụng các bước trên để thực hiện cách nén file word.
Tiếp đến, Hosting Việt sẽ hướng dẫn cách giải nén file Rar và Zip.
Cách giải nén file ZIP, Rar
Có 3 cách giải nén file như sau:
- Cách 1: Click phải chuột vào thư mục cần giải nén, chọn Extract files, rồi chọn vị trí cần đặt file đã giải nén.
- Cách 2: Click phải chuột vào thư mục cần giải nén, chọn Extract here để tập tin sau khi giải nén sẽ ở ngay vị trí hiện tại của thư mục nén.
- Cách 3: Click phải chuột vào thư mục cần giải nén, chọn Extract files to + tên thư mục để tạo một thư mục mới, đồng thời, các file đã được giải nén sẽ nằm trong thư mục mới này.
Bạn cũng có thể áp dụng 3 phương pháp trên làm cách giải nén file rar trên win 10 và cách giải nén file zip trên win 10.

>>Xem thêm: TOP 10 Cách Giảm Dung Lượng Ảnh, Giữ Nguyên Chất Lượng Đơn Giản
Hướng dẫn cách nén file PDF, và cách giải nén file PDF bằng công cụ online
a. Cách nén file PDF trên máy tính
Các bước thực hiện như sau:
- Bước 1: Bạn truy cập trang https://smallpdf.com/compress-pdf để tiến hành nén dung lượng file PDF.
- Bước 2: Bạn chọn Drop PDF here như hình sau để chọn file PDF cần nén.

Tiếp đến, bạn chọn file từ máy tính.

- Bước 3: Nếu sử dụng phiên bản miễn phí, bạn chọn Basic compression. Hoặc chọn Pro only nếu bạn có trả phí để trở thành thành viên Pro. Với bản Pro thì dung lượng của file được nén ở mức thấp nhất nhưng không làm ảnh hưởng đến chất lượng của tập tin. Sau đó, bạn nhấn tab Choose options để website tiến hành nén file.

- Bước 4: Sau khi trang web hoàn tất cách tạo file nén, bạn nhấn nút Download để tải file nén về máy tính.

Cách để nén file PDF bằng Công cụ offline
Hiện nay có nhiều phần mềm giúp giảm dung lượng của file PDF và bạn có thể cài về máy để sử dụng khi cần. Trong ví dụ này, Hosting Việt sẽ hướng dẫn cách nén file bằng phần mềm Free PDF Compressor.
- Bước 1: Bạn tải phần mềm Free PDF Compressor về máy và cài đặt nó.
- Bước 2: Sau khi cài đặt xong, bạn khởi động phần mềm. Lúc này, màn hình sẽ có giao diện như hình sau.

Bước 3: Bạn nhấn nút Browse ở mục PDF file để chọn file PDF cần nén.
Còn mục Output Files, bạn click nút Save As để chọn vị trí lưu file PDF đầu ra (file sau khi nén).

Còn trong mục Setting là các chế độ nén của file. Nó có 5 lựa chọn:
– Screen: Đây là tính năng upload file nén qua internet. Nó là cách nén file gửi mail đến người khác. Tất nhiên, khi gửi email thì chất lượng file được đảm bảo, nhưng nếu bạn in ấn thì chất lượng này sẽ giảm đáng kể.
– eBook: Chế độ này phù hợp cho việc in ấn file PDF. Theo đó, các file sau khi nén vẫn đảm bảo chất lượng, kích thước phù hợp cùng với độ phân giải là 150 dpi.
– Printing: Chế độ này rất thích hợp cho cho in ấn. Vì độ phân giải của file sau khi nén là 300 dpi.
– Prepress: Phù hợp cho chế độ in với số lượng lớn. Do file sau khi nén được đảm bảo 100% chất lượng như file nguyên bản.
– Default: Đây là chế độ phù hợp cho file PDF kích thước lớn, đòi hỏi chất lượng file sau nén tốt, nhằm phục vụ cho nhiều mục đích sử dụng khác nhau.
- Bước 4: Sau khi bạn đã chọn được chế độ phù hợp cho file PDF sau khi nén thì bạn nhấn nút Compress. Lúc này, phần mềm sẽ thực hiện cách nén file PDF để gửi mail.

Cách nén file excel
Sử dụng phần mềm Winrar hay Zip-7 cũng là cách nén file excel để gửi mail. Ngoài ra, còn một số cách khác để giảm dung lượng file excel như:
- Xóa định dạng có điều kiện
Bạn mở file excel, chọn ô có định dạng bất kỳ rồi nhấn Home, chọn tiếp Conditional formatting, và chọn Clear Rules.
– Xóa định dạng của ô đang chọn: Click Clear from Selected Cells.
- Xóa định dạng của tất cả các ô: Click Clear Rules from Entire Sheet.

- Cắt các ô tính chưa cần sử dụng
Bạn mở file excel, và nhấn Ctrl + Shift + phím mũi tên phải/trái/lên/xuống để chọn những ô (hàng, cột) còn trống. Tiếp đến, nhấn phải chuột vào các ô đã bôi đen rồi chọn Delete để xóa chúng. Thao tác này giúp giảm dung lượng của file excel.

- Xóa data links
Bạn mở file Excel, nhấn chọn tab Data, kế đến chọn Edit Links. Sau đó, bạn chọn những liên kết cần xóa.
Cuối cùng, bạn chọn Break link để hoàn tất.

- Nén ảnh trong Excel
Thao tác này cũng được xem là cách nén file excel để giảm dung lượng hiệu quả. Các bước thực hiện như sau.
- Bước 1: Bạn mở file excel và chọn ảnh cần nén. Sau đó, bạn nhấn Format, kế đến chọn Compress Pictures.

- Bước 2: Trong mục Apply only to this picture, bạn bỏ tick chọn, và nhấn chọn mục Email (96 ppi): minimize document size for sharing. Sau đó, bạn click OK để hoàn tất.

- Xóa watch
Trong file excel, bạn chọn Formulas, rồi chọn tiếp Watch Window. Sau cùng, bạn chọn Delete Watch để hoàn tất.

- Xóa named range
- Bước 1: Bạn chọn Formulas trong file excel, chọn tiếp Name Manager.

- Bước 2: Bạn nhấn Chọn tên bị lỗi cần xóa, rồi click phím Delete.

- Bước 3: Click nút OK để xác nhận việc xóa named range.

- Giảm dung lượng file bằng Excel binary workbook
- Bước 1: Bạn mở file chọn tab File.

- Bước 2: Bạn nhấn Save as, sau đó chọn Browse.

- Bước 3: Tại mục Save as type, bạn chọn Excel Binary Workbook rồi nhấn Save để lưu lại.

Tiếp đến, bạn chỉ việc vào kiểm tra dung lượng của file đầu ra để thấy nó được nén lại đến mức nào.
Cách nén file word thành PDF
Khi nén file từ định dạng word sang PDF sẽ giúp cho dung lượng của file giảm. Dưới đây là 4 cách để thực hiện.
1. Dùng tính năng Save as
- Bước 1: Bạn mở file word muốn chuyển sang PDF, rồi nhấn vào tab File (hoặc bạn click vào biểu tượng Office ở góc trái phía trên của màn hình). Sau đó, bạn click vào Save as.
- Bước 2: Một cửa sổ xuất hiện, bạn đặt tên file, và chọn định dạng PDF ở phần Save as type, sau đó nhấn Save để hoàn tất.
2. Dùng tính năng Print
- Bước 1: Bạn mở file word và nhấn vào File hoặc click chọn biểu tượng Office. Tiếp đến, bạn click Print (hoặc sử dụng tổ hợp phím Ctrl + P).
- Bước 2: Khi hộp thoại Print hiển thị, bạn chọn Microsoft Print to PDF ở phần Printer, rồi click Print hoặc OK.
- Bước 3: Bạn điền tên file và chọn thư mục lưu file PDF trong hộp thoại Save Print Output As. Sau cùng, bạn click Save để hoàn tất.
3. Sử dụng phần mềm
- Phần mềm doPDF
DoPDF là một máy in PDF ảo. Khi cài đặt phần mềm này thì bạn chỉ việc nhấn print và chọn máy in là doPDF để chuyển các file từ định dạng word sang PDF.
Ưu điểm:
- Miễn phí
- Hỗ trợ trên 20 ngôn ngữ.
- Nhẹ, ít tốn tài nguyên máy tính.
Nhược điểm:
Hỗ trợ cho máy tính sử dụng hệ điều hành Windows.
Cách sử dụng:
- Bước 1: Bạn mở file word cần chuyển và nhấn lệnh Print.
- Bước 2: Bạn chọn doPDF v7 trong phần Print name của hộp thoại Print, sau đó click OK.
- Bước 3: Bạn chọn thư mục lưu file và đặt tên file, cuối cùng click OK để hoàn tất.
- 2. Phần mềm Advanced Word to Pdf Converter
Đây là phần mềm cho chuyển từ file word, excel, powerpoint… sang định dạng PDF và giữ nguyên các format của file.
Ưu điểm:
- Miễn phí.
- Cho phép chuyển nhiều file cùng lúc
Nhược điểm:
Chỉ hỗ trợ cho máy tính dùng hệ điều hành tối thiểu là Windows 2000.
Cách sử dụng:
- Sau khi hòa tất cài đặt, bạn khởi chạy phần mềm và click vào mục Add file để mở file cần chuyển định dạng.
- Trong phần Save folder, click vào dấu ba chấm để chọn thư mục lưu file PDF. Sau đó, click Convert để chuyển file.
4. Chuyển đổi trực tuyến
- pdfonline.com
- Bước 1: Bạn truy cập trang pdfonline.com, chọn chức năng chuyển đổi từ Word to PDF Online, rồi click Upload a File to Convert… để mở tập tin muốn chuyển.
- Bước 2: Sau khi hệ thống hoàn tất chuyển đổi, bạn xem file PDF đầu ra tại mục View PDF File, và click Download để tải về máy.
- 2. Online Convert
- Bước 1: Bạn truy cập trang document.online-convert.com, và click Choose Files để mở tập tin cần chuyển.
- Bước 2: Dưới phần Optional settings có 3 mục để bạn chọn lựa, bao gồm:
– Use OCR: Nếu file cần chuyển có dạng công thức (toán học hay vật lý), bạn tick chọn Optional character recognition.
– Source language: Bạn tùy chọn ngôn ngữ muốn chuyển đổi.
– Deskew: Trong trường hợp, file có chứa hình ảnh, bạn tick chọn Auto align scanned images để hình ảnh được canh chỉnh.
Sau đó, bạn click Start Convert để chuyển đổi file. Cuối cùng, bạn nhấn nút download để tải file đầu ra về máy tính.
Cách nén file video
Để nén file video, bạn có thể sử dụng một trong 5 công cụ online sau.
1. Youcompress
Đây là trang web nén file ảnh và video thuộc nhiều định dạng như MP4, MP3, MOV, PNG, JPG, JPEG, GIF. Bên cạnh đó, nó còn có thể nén được file PDF. Ưu điểm của Youcompress là hoàn toàn miễn phí, và không yêu cầu tạo tài khoản.
Cách thực hiện:
- Bước 1: Bạn truy cập trang YouCompress, sau đó nhấn chọn Select file và tìm đến file video cần nén.
- Bước 2: Click nút Upload File & Compress để file được tải lên và nén dung lượng.
- Bước 3: Sau khi hoàn tất nén file, bạn nhấn Download để tải file đầu ra về máy tính.
2. Ps2pd
Ps2pd là trang web nén file video thú vị và dễ dàng sử dụng. Bên cạnh đó, bạn còn được phép điều chỉnh chất lượng, và kích thước của file đầu ra.
Cách thực hiện:
- Bước 1: Bạn truy cập website Ps2pd, nhấn chọn mục Select file để tải file video muốn nén.
- Bước 2: Bạn điều chỉnh các thông số theo nhu cầu.
- Bước 3: Bạn click Compress Now để nén file video.
- Bước 4: Sau đó, bạn nhấn nút Download để tải file nén về máy tính.
3. Video Smaller
Video Smaller là lựa chọn tuyệt vời để nén file video có dung lượng đến 500MB. Thêm vào đó, trang web còn cho phép bạn tắt âm thanh trực tiếp trên video. Tất nhiên, dịch vụ nén file hoàn toàn miễn phí. Ngoài ra, các tệp tin video được tải lên website sẽ bị xóa chỉ sau vài giờ, nhằm bảo mật thông tin.
Cách thực hiện:
- Bước 1: Bạn truy cập website Video smaller, nhấn chọn Browse để tải file cần nén.
- Bước 2: Bạn click nút Upload Video để nén file.
- Bước 3: Sau khi trang web hoàn tất nén, bạn nhấn Download file để tải file về máy tính.
4. Freeconvert
Freeconvert là một công cụ miễn phí, cho phép người dùng tùy ý điều chỉnh đầu ra của video nén theo nhiều định dạng như MP4, MKV, FLV,…, và thay đổi kích thước của file.
Cách thực hiện:
- Bước 1: Bạn truy cập website Freeconvert, rồi nhấn chọn Choose Files để tải lên video muốn nén dung lượng.
- Bước 2: Bạn nhấn Compress Now để nén file.
- Bước 3: Sau đó, bạn nhấn nút Download MP4 để tải file đầu ra về máy tính.
5. Converter
Trang web này có thể nén các file video ở nhiều định dạng khác nhau như MP4, AVI, 3GP, FLV, MOV,… Bên cạnh đó, Converter còn cung cấp tính năng điều chỉnh âm thanh theo mong muốn.
Cách thực hiện:
- Bước 1: Bạn truy cập website Converter, rồi nhấn nút Chọn tệp để tải video muốn nén.
- Bước 2: Bạn nhấn tiếp vào Compress để nén file.
- Bước 3: Sau đó, bạn nhấn nút Download Now để tải file đã nén về máy tính.
-
Cách nén file powerpoint
Có 5 cách nén file powerpoint nhằm làm giảm dung lượng của tệp.
1. Chuyển đổi file về định dạng PPTX
Từ phiên bản MS Office 2007, định dạng của file trong bộ office có thêm hậu tố x (.docx, .xlxx, .pptx…). Sự thay đổi thuật toán này giúp cho kích thước của file tối ưu hơn so với những phiên bản office trước đó. Vì vậy, nếu file powerpoint đang ở định dạng .ppt, bạn hãy nâng cấp lên thành .pptx để giảm dung lượng.
Cách thực hiện:
- Bạn mở file powerpoint trong MS powerpoint phiên bản 2007 hoặc cao hơn. Tiếp đến, bạn chọn mục Convert trong tab file.
- Sau đó, một danh sách các định dạng file xuất hiện, bạn chọn định dạng là pptx. Kế đến, bạn chọn nơi lưu file mới, đặt lại tên file nếu cần rồi nhấn nút Save để lưu các thay đổi. File có định dạng mới sẽ giữ nguyên nội dung và format của file gốc ban đầu.
Kết quả khi so sánh dung lượng của file ban đầu và file vừa chuyển đổi như trong ví dụ minh họa, bạn sẽ thấy file giảm từ kích thước 1.58MB xuống còn 0.99MB.
2. Sử dụng công cụ insert để chèn ảnh trong powerpoint
Việc thêm ảnh bằng cách copy và paste ảnh từ internet sẽ khiến file powerpoint trở nên nặng hơn. Vì powerpoint mặc định chuyển file về định dạng .png, dù cho định dạng ban đầu của nó là .jpg (file .png có kích thước lớn hơn .jpg, bạn có thể xem minh họa kích thước của cùng 1 file ảnh ở 2 dạng khác nhau trong hình sau).
Vì vậy, để khắc phục, bạn tải file ảnh trên mạng internet về máy. Sau đó, bạn dùng chức năng insert của powerpoint thể thêm ảnh.
3. Nén các file ảnh trong file powerpoint
Cách nén file hình ảnh trong file powerpoint như sau:
- Bạn nhấn vào tab file, chọn tiếp mục Save as.
- Trong cửa sổ hiện ra, bạn nhấn More options ở cột bên phải.
- Tiếp đến, bạn chọn Tool. Trong danh sách sổ xuống, bạn chọn Compress Pictures.
- Trong hộp thoại cài đặt chất lượng ảnh nén, bạn click bất kỳ lựa chọn nào phù hợp với nhu cầu. Với ví dụ minh họa, Hosting Việt chọn chế độ Web, chế độ này thích hợp cho việc trình chiếu trên máy tính hay website. Sau đó, bạn nhấn nút OK.
4. Tắt tính năng AutoRecover, giảm việc dùng font chữ nhúng
Tính năng AutoRecover có tác dụng khôi phục lại các file đang làm việc chưa kịp lưu, nhưng bị tắt đột ngột ở những phiên trước do mất điện. AutoRecover sẽ tự động lưu các thông tin của file trong quá trình làm việc. Điều này khiến cho dung lượng file tăng lên. Vì thế, bạn nên tắt tính năng này nếu nó không thực sự cần thiết.
Ngoài ra, còn một tính năng cũng khiến file powerpoint tăng kích thước là Embed fonts in the file. Đây là tùy chọn giúp giảm lỗi khi trình chiếu, bị gây ra do máy bị lỗi hoặc thiếu font.
Tuy nhiên, nếu bài trình bày không đòi hỏi tiêu chuẩn quá cao thì bạn nên tắt tính năng này để giảm nhiều dung lượng của file.
Cách thực hiện:
- Bạn click vào menu File, chọn Options.
- Sau đó, chọn Save.
- Kế đến bỏ chọn 2 tính năng trên rồi nhấn OK để hoàn tất
5. Các cách nén file powerpoint khác
Vì trong quá trình soạn thảo file powerpoint, các thao tác được hệ thống lưu lại trong nền, và một phần thông tin này sẽ được lưu khi đóng gói file. Điều này khiến cho kích thước file powerpoint tăng. Do đó, để khắc phục, bạn chuyển tất cả nội dung của file hoàn thiện sang một bản powerpoint mới.
Áp dụng cách giải file nén powerpoint bằng các phần mềm chuyên dụng để đóng gói nó lại, từ đó bạn có được một file nén. Hay nói cách khác, bạn dùng cách giải nén file winrar hoặc phần mềm 7-Zip để có các file thành phần. Kế đến, bạn nén các file này lại, rồi đổi đuôi file nén thành .pptx. Phương pháp này chắc chắn sẽ giúp kích thước file giảm đáng kể.
Hướng dẫn giải nén file
Cách nén và giải nén file rất quan trọng, vì nó khá hữu ích khi bạn thao tác làm việc với máy tính. Ở phần trên, Hosting Việt đã hướng dẫn cách nén tất cả các định dạng file. Tiếp đến, chúng tôi sẽ chia sẻ cách giải nén tệp tin.
Cách giải nén file PDF sang word
Với cách giải nén file word, bạn sử dụng một trong 5 công cụ sau:
- Smallpdf.com
Smallpdf cung cấp tính năng chuyển đổi file PDF thành nhiều định dạng khác nhau. Tiếp đến, công cụ còn hỗ trợ bạn nối hay chia nhỏ các file PDF. Smallpdf mang đến sự thuận tiện cho người dùng vì nó có giao diện tiếng Việt, nhưng điểm hạn chế là kích thước của tệp chuyển đổi không được vượt quá 15MB.
Cách giải nén file trên máy tính như sau:
- Bước 1: Bạn truy cập trang https://smallpdf.com/vi/pdf-to-word, sau đó, click Chọn các tệp để tải file PDF cần chuyển đổi lên.
- Bước 2: Tiếp đến, bạn nhấn Chuyển sang Word, rồi click vào nút Chọn tùy chọn để hệ thống bắt đầu chuyển đổi file.
- Bước 3: Bạn nhấn nút Tải về để tải file đã chuyển về máy tính.
- Pdf2doc.com
Tương tự như Smallpdf, pdf2doc cũng cung cấp tính năng chuyển file PDF sang nhiều định dạng khác nhau, và có hỗ trợ tiếng Việt. Công cụ này cho phép bạn có thể chuyển đổi 20 file trong một lần.
Cách giải nén 1 file:
- Bước 1: Bạn truy cập trang https://pdf2doc.com/vi rồi chọn chức năng chuyển đổi PDF to DOC.
- Bước 2: Bạn nhấn nút Tải tệp lên, sau đó chọn file cần chuyển đổi. Khi file được tải lên, hệ thống sẽ tự động chuyển đổi.
- Bước 3: Bạn nhấn nút Tải xuống để lưu file vừa được chuyển đổi.
- Pdfcandy.com
Bên cạnh việc giải nén file PDF sang word, pdfcandy còn cho phép bạn nối, chia nhỏ, nén, đặt mật khẩu hay mở khóa tập tin.
Cách giải nén tệp với pdfcandy:
- Bước 1: Bạn truy cập trang https://pdfcandy.com/vn/pdf-to-word.html, tiếp đến chọn nút Thêm tập tin để tải file lên. Sau đó, hệ thống tự động thực hiện chuyển đổi.
- Bước 2: Bạn nhấn nút Tải tệp tin để lưu file kết quả về máy tính. Nếu muốn tải lên Google Drive hoặc Dropbox thì bạn click vào các biểu tượng tương ứng.
- Foxitsoftware.com
Foxit là phần mềm khá quen thuộc với nhiều người. Bởi nó cung cấp chức năng đọc file PDF thông qua Foxit Reader. Bên cạnh đó, Foxitsoftware còn hỗ trợ công cụ giải nén file PDF sang word trực tuyến. Tuy nhiên, ứng dụng này có nhược điểm là không hỗ trợ tiếng Việt.
Làm sao để giải nén file với Foxitsoftware? Để thực hiện, bạn làm theo các bước hướng dẫn sau:
- Bước 1: Bạn truy cập trang https://www.foxitsoftware.com/pdf-to-word-converter, rồi nhấn chọn mục Click to Select để tải file lên.
- Bước 2: Sau đó, bạn nhấn Start conversion để công cụ thực hiện việc chuyển đổi.
- Bước 3: Trong thông báo chuyển đổi thành công, bạn click Here để tải file về máy tính.
- Convertpdftoword.net
Công cụ này có ưu điểm là chuyển file PDF sang word nhanh chóng và không làm lỗi font. Nhược điểm của nó là không hỗ trợ tiếng Việt.
Cách giải nén file trên win 10 (từ file PDF sang word) bằng công cụ Convertpdftoword:
- Bước 1: Bạn truy cập trang https://www.convertpdftoword.net và click Choose File để tải file lên.
- Bước 2: Bạn click nút Convert and Download để quá trình chuyển đổi được bắt đầu.
- Bước 3: Sau đó, bạn click nút Download để tải file đầu ra về máy tính.
Cách giải nén file APK trên máy tính
File APK là định dạng tập tin ứng dụng của Android. Khi dùng thiết bị di động Android, điện thoại đã cài sẵn một vài ứng dụng, còn một số khác phải tải từ Google Play. Những ứng dụng trong kho Google Play, khi tải xuống sẽ được cài đặt trên điện thoại.
Thông thường, người sử dụng sẽ không thấy file APK do Android xử lý các cài đặt ứng dụng bằng Google Play, hoặc dựa vào nền tảng phân phối khác. Tuy nhiên, cũng có một vài website cung cấp dịch vụ tải trực tiếp file APK để người dùng tự cài đặt.
Sau khi tải, bạn cần biết cách giải nén file APK trên android để có thể sử dụng chúng. Cách thực hiện như sau:
- File APK khi tải về máy sẽ ở dạng nén .ZIP nên cách giải nén file trên laptop bằng phần mềm Zip sẽ giúp bạn bung file APK.
- Để xem nội dung của file APK, bạn phải sử dụng một số phần mềm chuyên dụng để biên dịch. Chẳng hạn như Android Studio. Đây là bộ công cụ lập trình Android do Google phát triển. Sau khi tải công cụ về máy, bạn click nút Open để mở file APK.
- Lúc này, hình thức hiển thị của file APK giống như một ứng dụng Android bên trong nền chương trình Android Studio. Ngoài ra, bạn cũng có thể khám phá nhiều nội dung khác của ứng dụng, và xem được code lập trình giải nén file APK.
-
Cách nén file hình ảnh
Nếu muốn sử dụng phần mềm Winrar để nén file ảnh, bạn có thể thực hiện theo cách nén file bằng Winrar đã hướng dẫn ở phần trên.
Ngoài ra, Hosting Việt cũng hướng dẫn cách nén file ảnh khác là phần mềm Fileminimizer pictures, để bạn tham khảo và sử dụng khi cần.
- Bước 1: Cài đặt phần mềm.
Bạn tải về máy tính phiên bản hiện hành của phần mềm Fileminimizer pictures và cài đặt vào máy tính.
- Bước 2: Khởi động phần mềm
Trong giao diện của phần mềm, chọn Open Files để mở fine ảnh muốn giảm dung lượng.

- Bước 3: Trong cửa sổ Open, bạn di chuyển đến thư mục chứa file ảnh, rồi nhấn vào ảnh muốn nén. Sau đó, click Open để mở ảnh.

Lúc này file ảnh đã chọn sẽ hiển thị trên giao diện của phần mềm. Nếu muốn nén thêm các ảnh khác thì bạn nhấn Add to List. Còn muốn xóa ảnh thì chọn Remove from List.

- Bước 4: Click Optimize Files để phần mềm thực hiện giảm kích thước file ảnh.

- Bước 5: Sau khi phần mềm hoàn tất giảm dung lượng thì giao diện sẽ xuất hiện các thông tin sau.
– Old size: Kích thước của file ảnh ban đầu.
– New size: Kích thước của file ảnh sau khi nén.
– Reduction: Tỉ lệ % kích thước giảm.

Bên cạnh cách nén file ảnh bằng các công cụ cài đặt trên máy tính thì còn có top 5 công cụ nén ảnh online mà bạn không nên bỏ qua là:
- Imagify.io
Đây là một công cụ có khả năng tối ưu hình ảnh trực tuyến và giao diện đơn giản, dễ sử dụng. Vậy làm sao để nén file bằng Imagify? Khá đơn giản, bạn chỉ việc tạo một tài khoản miễn phí, sau đó, bạn sẽ được nén 25MB file ảnh miễn phí mỗi tháng cùng đầy đủ tính năng.
Nếu như tài khoản miễn phí chỉ cho phép bạn nén các file có dung lượng tối đa 2MB/file thì tài khoản trả phí sẽ không hạn chế kích thước của file ảnh tải lên.
- Compressor.io
Công cụ thứ 2 là Compressor. Công cụ này cho phép bạn nén các file ảnh có định dạng JPEG, PNG, GIF và SVG.
Ngoài ra, Compressor còn có 2 cấp độ nén là Lossless và Lossy. Trong đó, Lossless cho hình ảnh có chất lượng được đảm bảo và kích thước giảm không nhiều. Còn Lossy tập trung kích thước file nên tập tin sẽ được giảm nhiều, tất nhiên, chất lượng cũng giảm một ít.
- TinyJPG/TinyPNG
Hai công cụ miễn phí giúp người dùng có thể tối ưu các file có định dạng JPEG và PNG theo như tên gọi của chúng. Cách sử dụng rất đơn giản, bạn chỉ việc kéo thả file vào website thì chúng sẽ tự động được nén.
Với cách nén file trên máy tính này, bạn được phép tải đến 20 ảnh với dung lượng không quá 5MB/file. Trong trường hợp sử dụng tài khoản tính phí (tài khoản pro), bạn sẽ không bị hạn chế về kích thước của file tải lên.
- Kraken
Công cụ này hoạt động tương tự như Imagify.io. Đó là, nó có các chế độ tối ưu hình ảnh Lossless, Lossy và Expert. Trong đó, Expert là mức độ giữ được một vài dữ liệu EXIF, đồng thời, tự động định hướng hình ảnh.
Với tài khoản miễn phí, bạn chỉ tải lên các file có dung lượng tối đa 1MB.
- Optimizilla
Cách nén 1 file ảnh bằng công cụ này cực kỳ đơn giản và dễ sử dụng. Nó hoạt động dựa vào sự kết hợp các thuật toán nén và nén dữ liệu. Cụ thể, Optimizilla có khả năng giảm dung lượng các file ảnh theo định dạng JPEG, PNG xuống mức tối thiểu, mà không làm giảm chất lượng.
Trong mỗi lần nén, bạn có thể tải lên tối đa 20 ảnh. Bên cạnh đó, công cụ còn cung cấp thanh trượt để bạn có thể kiểm soát độ nén, đồng thời, so sánh chất lượng của nó so với ảnh gốc ban đầu.
Cách giải nén file có mật khẩu
Để giải nén file có mật khẩu, trước hết bạn cần mở được file, sau đó mới tiến hành cách giải nén file khi tải về. Có 3 cách để phá mật khẩu của file nén.
Cách 1: Phá password bằng trang Lostmypass.com
- Bước 1: Bạn truy cập trang Lostmypass.com.
- Bước 2: Bạn click mục Drop file to upload và chọn tập tin WinRar cần phá pass. Lưu ý, Lostmypass chỉ hỗ trợ phá pass của file có dung lượng không vượt quá 100MB.
- Bước 3: Bạn chờ một khoảng thời gian để công cụ tìm mật khẩu. Pass càng phức tạp thì thời gian xử lý càng lâu.
- Bước 4: Sau đó, công cụ hiển thị mật khẩu của file Winrar.
Cách 2: Phá password bằng ứng dụng Notepad/CMD
- Bước 1: Bạn nhấn vào biểu tượng Windows ở góc trái màn hình và nhập từ khóa Notepad vào ô tìm kiếm.
- Bước 2: Bạn mở file Notepad rồi dán đoạn mã sau vào file.
REM ============================================================
REM errorcode401.blogspot.in
@echo off
title Rar Password Unlocker
mode con: cols=47 lines=20
copy “C:Program FilesWinRARUnrar.exe”
SET PSWD=0
SET DEST=%TEMP%%RANDOM%
MD %DEST%
:RAR
cls
echo ———————————————-
echo GET DETAIL
echo ———————————————-
echo.
SET/P “NAME=Enter File Name : ”
IF “%NAME%”==”” goto NERROR
goto GPATH
:NERROR
echo ———————————————-
echo ERROR
echo ———————————————-
echo Sorry you can’t leave it blank.
pause
goto RAR
:GPATH
SET/P “PATH=Enter Full Path : ”
IF “%PATH%”==”” goto PERROR
goto NEXT
:PERROR
echo ———————————————-
echo ERROR
echo ———————————————-
echo Sorry you can’t leave it blank.
pause
goto RAR
:NEXT
IF EXIST “%PATH%%NAME%” GOTO START
goto PATH
:PATH
cls
echo ———————————————-
echo ERROR
echo ———————————————-
echo Opppss File is not Found..
pause
goto RAR
:START
SET /A PSWD=%PSWD%+1
echo 0 1 0 1 1 1 0 0 1 0 0 1 1 0 0 1 0 1 0 0 1 0 1
echo 1 0 1 0 0 1 0 1 1 1 1 0 0 1 0 0 1 1 1 1 0 0 0
echo 1 1 1 1 1 0 1 1 0 0 0 1 1 0 1 0 1 0 0 0 1 1 1
echo 0 0 0 0 1 1 1 1 1 0 1 0 1 0 1 0 0 1 0 0 0 0 0
echo 1 0 1 0 1 1 1 0 0 1 0 1 0 1 0 0 0 0 1 0 1 0 0
echo 1 1 1 1 1 0 1 1 0 0 0 1 1 0 1 0 1 0 1 1 1 1 0
echo 0 0 0 0 1 1 1 1 1 0 1 0 1 0 1 0 0 0 0 0 1 1 0
echo 1 0 1 0 1 1 1 0 0 1 0 1 0 1 0 0 0 0 1 1 1 1 0
echo 0 1 0 1 1 1 0 0 1 0 0 1 1 0 0 1 0 1 0 0 1 1 0
echo 1 0 1 0 0 1 0 1 1 1 1 0 0 1 0 0 1 0 1 0 1 0 0
echo 0 0 0 0 1 1 1 1 1 0 1 0 1 0 1 0 0 1 1 0 1 0 1
echo 1 0 1 0 1 1 1 0 0 1 0 1 0 1 0 0 0 0 1 0 1 0 0
echo 0 1 0 1 1 1 0 0 1 0 0 1 1 0 0 1 0 1 0 0 1 1 0
echo 1 0 1 0 0 1 0 1 1 1 1 0 0 1 0 0 1 1 0 1 0 0 1
echo 1 1 1 1 1 0 1 1 0 0 0 1 1 0 1 0 1 0 1 1 1 0 0
echo 0 0 0 0 1 1 1 1 1 0 1 0 1 0 1 0 0 1 1 1 0 1 1
echo 1 0 1 0 1 1 1 0 0 1 0 1 0 1 0 0 0 0 0 0 1 1 0
echo 1 0 1 0 0 1 0 1 1 1 1 0 0 1 0 0 1 0 1 0 1 0 0
echo 0 1 0 1 1 1 0 0 1 0 0 1 1 0 0 1 0 1 1 1 0 1 1
echo 1 0 1 0 0 1 0 1 1 1 1 0 0 1 0 0 1 0 0 1 1 0 1
echo 1 1 1 1 1 0 1 1 0 0 0 1 1 0 1 0 1 0 1 1 0 1 1
echo 0 0 0 0 1 1 1 1 1 0 1 0 1 0 1 0 0 1 1 0 1 1 0
echo 1 1 1 1 1 0 1 1 0 0 0 1 1 0 1 0 1 0 1 1 0 0 0
echo 0 0 0 0 1 1 1 1 1 0 1 0 1 0 1 0 0 0 0 1 1 0 1
echo 1 0 1 0 1 1 1 0 0 1 0 1 0 1 0 0 0 0 0 1 0 1 1
UNRAR E -INUL -P%PSWD% “%PATH%%NAME%” “%DEST%”
IF /I %ERRORLEVEL% EQU 0 GOTO FINISH
GOTO START
:FINISH
RD %DEST% /Q /S
Del “Unrar.exe”
cls
echo ———————————————-
echo UNLCKED
echo ———————————————-
echo.
echo PASSWORD FOUND!
echo FILE = %NAME%
echo CRACKED PASSWORD = %PSWD%
pause>NUL
exit
REM ============================================================
- Bước 3: Bạn click mục File, rồi nhấn tiếp Save as. Sau đó, bạn đặt tên file với đuôi là .bat, còn chọn định dạng file là All files.
- Bước 4: Bạn mở tập tin vừa tạo. Tiếp đến, một màn hình CMD sẽ hiển thị, bạn nhập tên của file cần mở password (chú ý nhập chính xác đường dẫn của file). Sau đó, hệ thống bắt đầu tìm kiếm và mở khóa cho tập tin Winrar.
Cách 3: Phá pass WinRar bằng phần mềm
- Bước 1: Bạn truy cập trang isunshare.com để tải phần mềm về máy tính. Sau đó, bạn tiến hành cài đặt nó.
- Bước 2: Bạn khởi động phần mềm, rồi nhấn nút Open trong giao diện chính để chọn tập tin Winrar cần phá password.
- Bước 3: Bạn chọn file Winrar muốn phá mật khẩu.
- Bước 4: Ở Tab Range có nhiều tùy chọn để bạn gợi ý mật khẩu. Điều này giúp hệ thống xử lý nhanh hơn. Trong trường hợp, bạn không nhớ pass khi sử dụng cách nén file Winrar thì tick chọn tất cả.
- Bước 5: Bạn click nút Start để phần mềm bắt đầu thực hiện phá password. Sau đó, nó sẽ hiển thị trên màn hình mật khẩu của file WinRar.
Đến đây, bạn có thể sử dụng mật khẩu này để mở khóa file rồi tiến hành giải nén nó nhé. Trên đây là bài viết mà Hosting Việt giới thiệu tới bạn nhằm củng cố thông tin cho bạn về Cách Nén Và Giải Nén File Zip, Winrar,PDF… Đơn Giản. Hi vọng bài viết trên sẽ giúp bạn hiểu thêm về Cách Nén Và Giải Nén File Zip, Winrar,PDF… và các cách sử dụng của nó. Nếu có thắc mắc gì bạn hãy để lại bình luận bên dưới nhé! Hosting Việt chúc bạn thành công!
Top 5 hướng dẫn nén file tổng hợp bởi 350 Việt Nam
Cách nén file dung lượng nhỏ nhất bằng WinRAR
- Tác giả: thuthuatphanmem.vn
- Ngày đăng: 11/22/2022
- Đánh giá: 4.67 (215 vote)
- Tóm tắt: Chính vì vậy ở bài viết sau đây ThuThuatPhanMem.vn sẽ hướng dẫn các bạn nén file bằng WinRar sao cho dung lượng file nén nhỏ nhất có thể.
- Nguồn: 🔗
Cách Nén File Và Giải Nén File – [.RAR .ZIP .PDF] |
![Top 5 hướng dẫn nén file hot nhất 31 Cách Nén File Và Giải Nén File - [.RAR .ZIP .PDF] |](https://vinahost.vn/wp-content/uploads/2021/09/how-to-compress-a-file-in-xp.jpg)
- Tác giả: vinahost.vn
- Ngày đăng: 03/26/2022
- Đánh giá: 4.5 (551 vote)
- Tóm tắt: Hướng dẫn chi tiết cách nén file bằng WinRar · Bước 1: Để nén file rar thì bạn click chuột phải vào file đó chọn Add to archive · Bước 2: Mục Add to archive hiển …
- Khớp với kết quả tìm kiếm: Để chia sẻ nhiều file cùng một lúc cho mọi người thì việc nén file lại là rất cần thiết, bỏi nó sẽ tiết kiệm khá nhiều thời gian cho bạn. Bài chia sẻ hôm nay của chúng tôi xin gửi đến các bạn hướng dẫn chi tiết cách nén và giải nén File .Zip .Rar …
- Nguồn: 🔗
Nén, giải nén file bằng Winrar | Nén file với dung lượng nhỏ nhất
- Tác giả: suachualaptop24h.com
- Ngày đăng: 05/30/2022
- Đánh giá: 4.25 (386 vote)
- Tóm tắt: 1. Cách nén file bằng Winrar nhỏ nhất … Bước 1: Chuột phải vào tệp tin hoặc thư mục cần nén > chọn Add to Archive… … Bước 2: Tại cửa sổ Archive …
- Nguồn: 🔗
Cách nén file và giải nén file trong Windows nhanh và dễ thực hiện
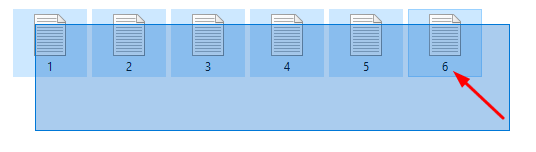
- Tác giả: hostinger.vn
- Ngày đăng: 04/05/2022
- Đánh giá: 4.13 (464 vote)
- Tóm tắt: Cách nén file trong Windows 10 · Đầu tiên bạn chọn chọn file hoặc folder bạn muốn nén (zip file), có thể chọn tất cả file trong thư mục hiện hành bằng CTRL+A.
- Khớp với kết quả tìm kiếm: Tuyệt vời, giờ bạn đã biết cách nén file và giải nén trong Windows. Bạn có thể áp dụng cách này cho nhiều phiên bản Windows. Biết làm thế nào để zip file sẽ rất tiện nếu bạn cần upload nhiều files một lúc, và sẽ giúp việc upload nhanh hơn. Ví dụ, …
- Nguồn: 🔗
Hướng dẫn cách nén và giải nén file bằng WinRAR bằng máy tính
- Tác giả: viettelstore.vn
- Ngày đăng: 01/06/2022
- Đánh giá: 3.83 (367 vote)
- Tóm tắt: 1. Cách nén các file dữ liệu WinRAR · Add to “tên_file.rar”: Nén nhanh file dữ liệu với tên là tên đối tượng được chọn. · Compress and email…: Nén file tùy chọn …
- Nguồn: 🔗
