Hướng dẫn chi tiết 2 cách ngắt trang trong Word để thêm trang mới nhanh nhất ở bất kỳ vị trí nào mà bạn muốn. Hãy cùng tìm hiểu ngay trong bài viết dưới đây nhé.
Khi soạn thảo văn bản với Microsoft Word, thồng thường chúng ta chỉ có thể thêm trang mới khi đã nhập nội dung hết một trang. Nếu không muốn nhập nội dung đầy một trang thì các bạn phải dùng phím Enter để xuống hàng liên tục cho đến khi sang trang mới. Đó là cách ngắt trang trong Word khá bị động, không có tính ứng dụng cao. Trong bài viết này, chúng mình sẽ hướng dẫn các bạn 2 cách ngắt trang chủ động nhanh và chuẩn nhất. Với 2 cách dưới đây các bạn có thể ngắt trang ở bất cứ vị trí nào là bạn muốn trong trang văn bản trong Word.
2 cách ngắt trang trong Word hay nhất
Cách ngắt trang trong Word bằng phím tắt
Cũng như mọi phần mềm máy tính khác, trong Microsoft Word cũng có hệ thống phím tắt được sử dụng cho các thao tác khác nhau. Ví dụ, thông thường khi copy & paste trong Word thì bộ đôi tổ hợp phím tắt Ctrl + C và Ctrl + V đã vô cùng quen thuộc với chúng ta. Word còn có nhiều phím tắt khác, trong đó có phím tắt dùng để ngắt trang.
Để ngắt trang trong Word bằng phím tắt thì các bạn làm như sau:
Bước 1: Đặt con trỏ chuột vào vị trí bạn muốn ngắt trang

Bước 2: Nhấn tổ hợp phím tắt Ctrl + Enter trên bàn phím máy tính của bạn. Sau đó con trỏ chuột của các bạn sẽ tự động nhảy sang trang sau luôn nhé.
Xem thêm: Hướng dẫn tạo và xóa ngắt trang trong Word
Cách ngắt trang trong Word bằng Page Break
Thực tế cách ngắt trang trong Word với Page Break có 2 phương pháp thực hiện khác nhau. Cụ thể như sau:
Cách 1
Đặt con trỏ chuột vào vị trí mà bạn muốn ngắt trang trong Word => nhấp chuột phải => chọn mục Paragraph.
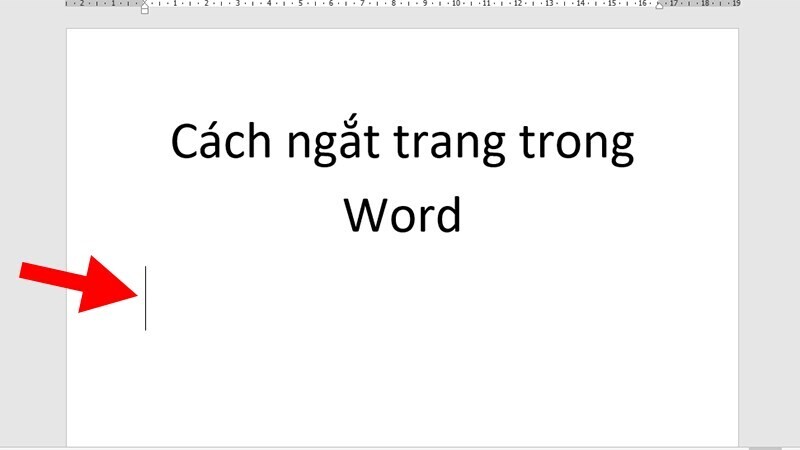
Sau đó sẽ xuất hiện hộp thoại Paragraph, các bạn chọn vào thẻ Line and Page Breaks => tích vào ô Page break before rồi bấm OK để ngắt trang nhé.
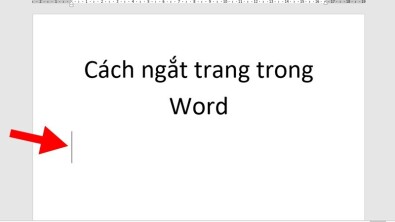
Cách 2
Cách truy cập Page Break này thi đơn giản hơn vì bạn có thể nhìn thấy nó ngay trên thanh Ribbon của Word. Cách thực hiện như sau:
Đặt con trỏ chuột vào vị trí mà bạn muốn tạo ngắt trang trong Word => vào thẻ Insert =. chọn mục Page Break trong nhóm Pages.
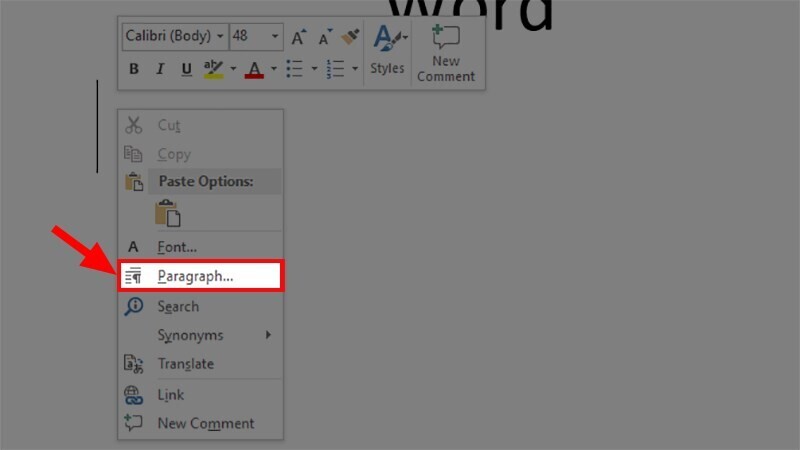
Như vậy chỉ với các thao tác cực kỳ đơn giản là bạn đã ngắt được trang trong Word từ bất kỳ vị trí nào mà bạn muốn. Các bạn hãy bật file Word của mình lên thực hành luôn để ghi nhớ thao tác nhé. Nếu trong quá trình làm gặp khó khăn ở bước nào thì hãy để lại bình luận, chúng mình sẽ hỗ trợ và giải đáp cho các bạn trong thời gian sớm nhất. Chúc các bạn áp dụng thành công.
Xem thêm: Tạo ngắt trang, ngắt đoạn đặc biệt của văn bản trong Word
Tại sao nên dùng cách ngắt trang trong Word chủ động?
Có thể nhiều bạn sẽ thắc mắc về ưu điểm của cách ngắt trang trong Word chủ động nêu trên so với cách Enter liên tục cho đến khi sang trang mới. Chúng mình sẽ giải thích luôn nhé:
- Ngắt trang trong Word bằng cách xuống dòng: Thực chất đây là việc bạn tạo ra các dòng trống để lấp đầy trang giấy chưa có nội dung. Nếu sau này bạn muốn thêm văn bản vào trang trước thì các nội dung ở trang sau sẽ tự động bị đẩy xuống. Nói cách khác là những nội dung này bị phụ thuộc vào nhau Sau đó bạn sẽ lại phải mất thêm một thao tác xóa dòng trống trong Word nữa. Tất nhiên là thao tác này không khó nhưng lại khiến bạn mất thêm thời gian một cách không cần thiết.
- Ngắt trang trong Word theo 2 cách hướng dẫn ở trên: Lúc này, các trang văn bản của bạn được phân tách theo dòng đầu tiên của mỗi trang. Mỗi trang sẽ là một trang độc lập, không bị phụ thuộc vào nhau. Do đó, khi bạn nhập nội dung mới vào trang trước thì trang sau sẽ không bị đẩy xuống.
Xem thêm: Các cài đặt cho Trang văn bản – Hướng trang, căn lề, ngắt trang
Kết luận
Hy vọng 2 cách ngắt trang trong Word mà chúng mình chia sẻ trong bài viết này có thể giúp các bạn làm việc chủ động và hiệu quả hơn. Hãy nhớ theo dõi Gitiho thường xuyên để đón đọc các bài viết mới chia sẻ về thủ thuật thú vị trong Word nhé.
Nếu các bạn muốn học trọn bộ cách sử dụng thành thạo Microsoft Word cho công việc văn phòng thì hãy tham gia khóa học dưới đây:
Tuyệt đỉnh Microsoft Word – Chuyên gia soạn thảo văn bản
Hệ thống bài học từ cơ bản đến nâng cao, lý thuyết đi kèm thực hành của khóa học sẽ giúp các bạn dễ dàng nắm vững kiến thức, thành thạo kỹ năng. Chương trình học này cũng giống với những gì Gitiho đã cung cấp cho các công ty, tập đoàn lớn như Samsung, TH True Milk, Vietinbank, VP Bank,… đào tạo nhân sự.
Hoàn thành khóa học các bạn sẽ sử dụng thành thạo công cụ trong Word, biết cách soạn thảo và trình bày văn bản chuyên nghiệp như hợp đồng, quyết định, công văn, giáo án,… Các bạn cũng sẽ được hướng dẫn cài thêm các công cụ bổ trợ để nâng cao tính năng của Word nhằm tăng hiệu quả làm việc.
Các bạn cũng sẽ được giảng viên hỗ trợ 24/7, giải đáp mọi thắc mắc nhanh chóng để bạn hiểu tường tận mọi vấn đề. Khóa học tại Gitiho có giá trị sử dụng trọn đời nên có bạn có thể học bất cứ khi nào bạn muốn. Chúc các bạn thành công.
Top 5 tách trang trong word tổng hợp bởi 350 Việt Nam
Cách ngắt trang và bỏ ngắt trang trong Word

- Tác giả: thuthuatphanmem.vn
- Ngày đăng: 10/06/2022
- Đánh giá: 4.71 (480 vote)
- Tóm tắt: Ngắt trang (page break) trong Word cho phép bạn di chuyển văn bản tới trang tiếp theo trước khi hết một trang. · Bước 1: Đặt con trỏ chuột tại vị trí bất kỳ mà …
- Khớp với kết quả tìm kiếm: Ngắt trang (page break) trong Word cho phép bạn di chuyển văn bản tới trang tiếp theo trước khi hết một trang. Ngắt trang giúp các bạn sắp xếp cấu trúc chặt chẽ và mạch lạc hơn, các bạn có thể sử dụng ngắt trang nếu các bạn đang cần viết báo cáo, …
- Nguồn: 🔗
Cách ngắt (tách) các trang trong Word nhanh chóng, đơn giản và hiệu quả
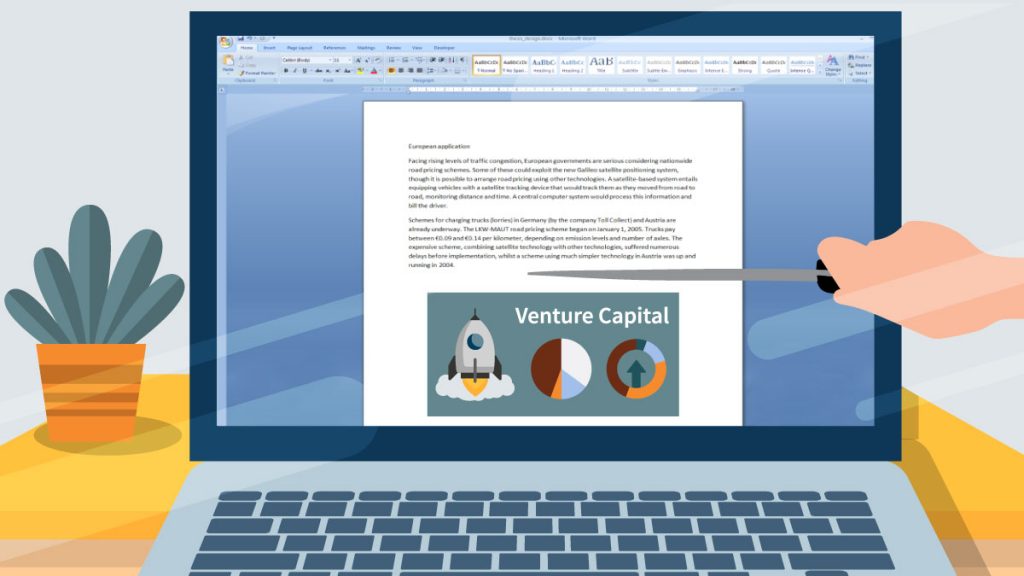
- Tác giả: vj360.vn
- Ngày đăng: 06/21/2022
- Đánh giá: 4.52 (456 vote)
- Tóm tắt: Bài viết dưới đây VJ360 đã tổng hợp các cách tách trang trong Word đơn giản, dễ thực hiện, cùng chúng tôi tìm hiểu ngay nhé!
- Khớp với kết quả tìm kiếm: Để quản lý và sử dụng hiệu quả tài liệu ở định dạng Word, chắc chắn bạn sẽ cần đến kỹ năng ngắt trang để chia văn bản thành các phần. Điều này sẽ giúp văn bản của bạn được trình bày một cách khoa học và mạch lạc hơn. Microsoft Word cung cấp nhiều …
- Nguồn: 🔗
Tổng hợp các cách ngắt trang trong Word dễ dàng, nhanh chóng
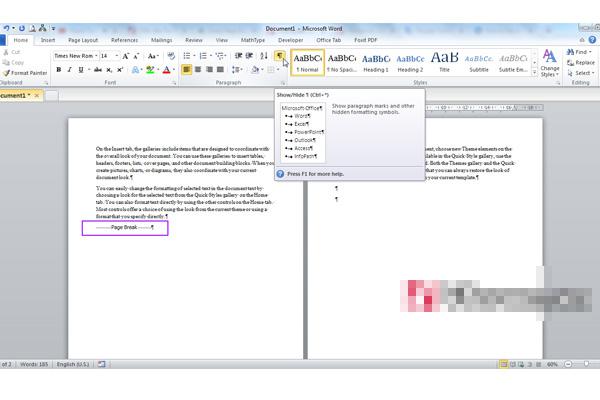
- Tác giả: news.timviec.com.vn
- Ngày đăng: 10/10/2022
- Đánh giá: 4.26 (280 vote)
- Tóm tắt: Bước 3: Trong mục Insert, người dùng chọn Page break để thực hiện ngắt trang để điền các thông tin bảng số liệu hoặc hình ảnh vào là được. Tổng …
- Khớp với kết quả tìm kiếm: Thao tác như trong ví dụ trên được hiểu là ngắt trang. Cách ngắt trang trong word được hiểu là một thao tác để giúp cho người dùng có thể tự chủ động trong việc điều chỉnh nội dung của văn bản nhằm có được cho mình một sản phẩm cuối cùng có bố cục …
- Nguồn: 🔗
Hướng dẫn các cách ngắt trang trong Word nhanh chóng và dễ hiểu nhất

- Tác giả: bangxephang.com
- Ngày đăng: 08/30/2022
- Đánh giá: 4 (242 vote)
- Tóm tắt: Hướng dẫn các cách ngắt trang trong Word nhanh chóng và dễ hiểu nhất · Cách 1: Chọn Insert -> Page break · Cách 2: Tổ hợp phím tắt Ctrl + Enter …
- Khớp với kết quả tìm kiếm: Ngắt trang trong Word, hay tách trang trong Word (tiếng anh được gọi là Page Break), là một tính năng khá có ích. Chúng cho phép bạn ngắt trang hiện tại và di chuyển sang trang kế đến một cách nhanh chóng. Từ đó, văn bản của bạn có cấu trúc logic và …
- Nguồn: 🔗
3 cách ngắt trang trong word nhanh chóng ở mọi phiên bản
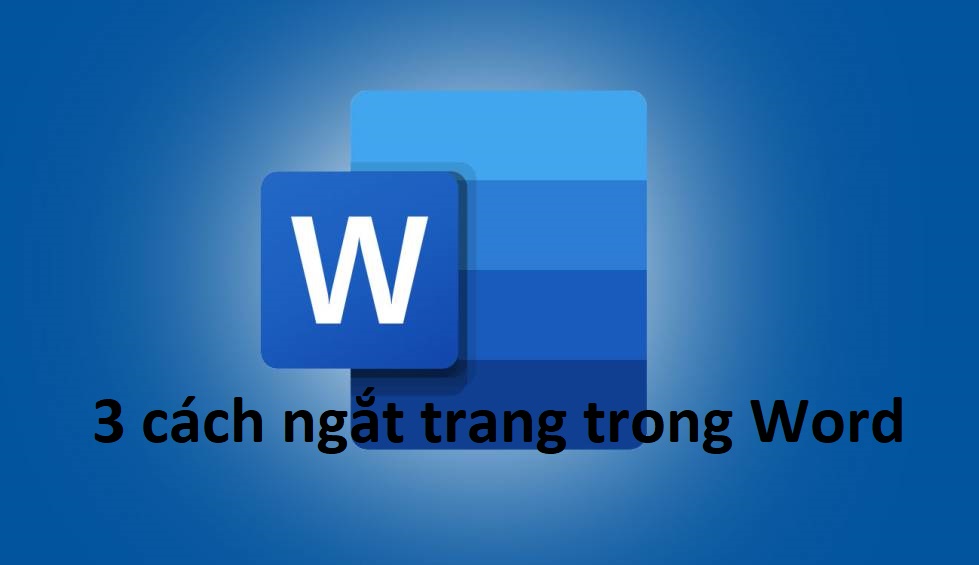
- Tác giả: mega.com.vn
- Ngày đăng: 05/31/2022
- Đánh giá: 3.81 (378 vote)
- Tóm tắt: Bước 1: Di chuyển chuột đến vị trí cần ngắt trang. Bước 2: Chọn thẻ Insert > Trong phần Page, chọn Page Break để ngắt trang trong Word.
- Khớp với kết quả tìm kiếm: Khi bạn soạn thảo báo cáo trên word, việc ngắt trang giúp bài viết trông đẹp mắt hơn. Vậy bạn đã biết cách ngắt trang trong word như thế nào cho nhanh chưa? Bài viết dưới đây, Mega sẽ hướng dẫn bạn cách ngắt trang trong word 2010, 2013, 2016 cực đơn …
- Nguồn: 🔗