Trong quá trình sử dụng Excel, với những nội dung dài hoặc đơn giản chúng ta muốn căn giữa nội dung để hiển thị cân đối hơn thì cần phải xuống dòng. Tuy nhiên, việc xuống dòng trong Excel không hề giống với Word khi bạn chỉ cần nhấn Enter là xong.
Nếu nhấn Enter trên Excel thì mặc định chúng ta sẽ được chuyển xuống ô khác để nhập nội dung, chứ không phải nội dung trong cùng 1 dòng nữa. Vậy làm sao để có thể xuống dòng trong 1 ô Excel, vấn đề tưởng chừng đơn giản nhưng không phải ai cũng biết cách thực hiện? Bài viết dưới đây của Hocviendaotao.com sẽ hướng dẫn tới bạn đọc 3 cách để xuống dòng trong Excel, áp dụng được cho Excel 2019, Excel 2016, Excel 2013, 2010, 2007 trở về trước và cả trên Google Sheets (Google bảng tính) bạn ha.
Mỗi cách xuống dòng trong Excel dưới đây phù hợp với từng trường hợp nhập nội dung. Hãy theo dõi hướng dẫn xuống dòng trong 1 ô Excel chi tiết dưới đây bạn nha.
Video hướng dẫn xuống dòng, ngắt dòng trong ô Excel
Cách 1: Xuống dòng trong 1 ô Excel bằng Alt + Enter
Nếu bạn cần viết nhiều dòng trong 1 ô Excel, để xuống dòng trong Excel, hãy nhấn tổ hợp phím tắt Excel Alt + Enter trên Windows hoặc Command+Enter trên macOS. Chẳng hạn khi nhập nội dung như hình với nội dung dài sẽ bị tràn sang bên phải. Để ngắt dòng cho xuống nội dung bên dưới, đặt dấu chuột vào vị trí mà bạn muốn xuống dòng, rồi nhấn tổ hợp phím Alt + Enter để xuống dòng.

Kết quả sẽ được như hình dưới đây. Nội dung đã được dồn vào trong 1 ô. Sau đó chúng ta tiến hành chỉnh sửa, căn chỉnh lại nội dung sao cho phù hợp.
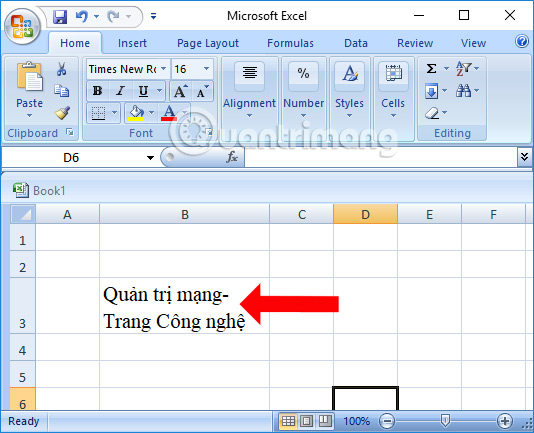
Cách 2: Sử dụng Wrap Text xuống dòng Excel
Chính xác hơn thì Wrap Text là cách để gói gọn nội dung trong 1 ô, khiến chữ không bị tràn sang ô khác. Bạn nhập nội dung vào 1 ô Excel, tiếp đó nhấn vào ô đã nhập nội dung, sau đó nhấn vào Wrap Text ở bên trên như hình.
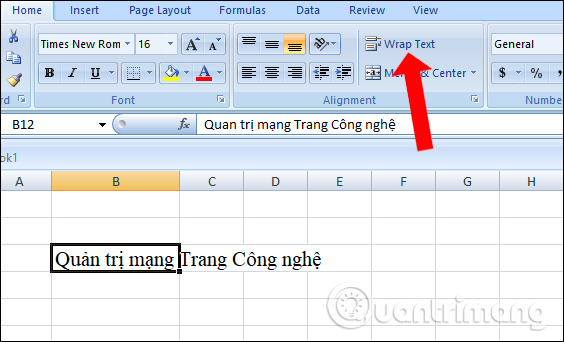
Kết quả nội dung cũng sẽ xuống dòng như hình. Bạn căn chỉnh lại nội dung để có bố cục đẹp mắt hơn.
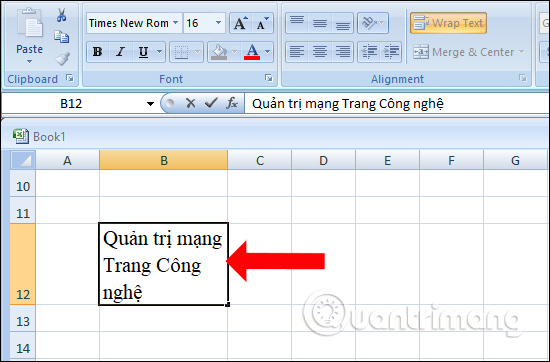
Cách 3: Điều chỉnh trong Format Cells xuống dòng Excel
Bước 1:
Bạn click chuột vào nội dung chữ đã nhập trong Excel rồi nhấn chuột phải chọn Format Cells… xuất hiện trong danh sách.
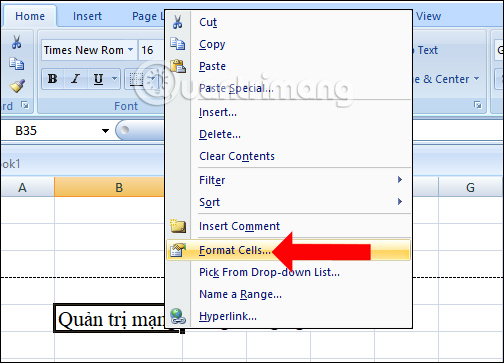
Bước 2:
Xuất hiện giao diện hộp thoại mới. Tại đây, nhấn tab Alignment rồi tích vào Wrap text như hình bên dưới.
Ngoài ra, tại đây bạn có thể tùy chỉnh nhiều hơn với ô tính ví dụ căn giữa nội dung, tạo góc, thay đổi Fonts chữ, tạo khung cho ô tính…. Nhấn OK để lưu lại.
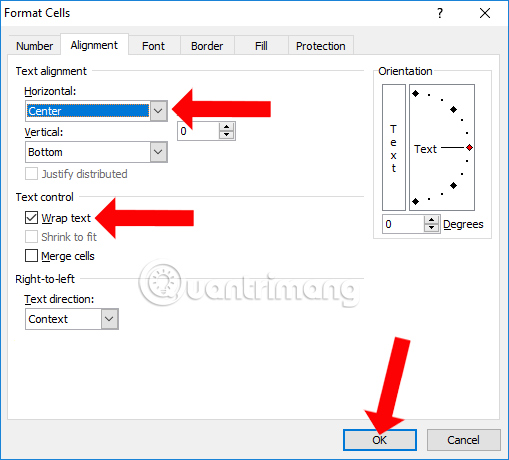
Bước 3:
Nội dung chữ cũng sẽ được chuyển xuống dòng mà không sang cột khác. Đồng thời nội dung trong dòng cũng sẽ tự động được căn chỉnh mà chúng ta không cần phải chỉnh sửa thủ công.
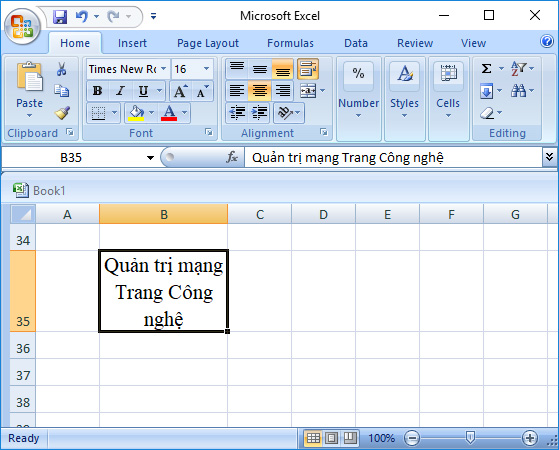
Trên đây là 3 cách để xuống dòng trong Excel với cách làm vô cùng đơn giản. Nếu bạn muốn nội dung trong ô Excel được tự động căn chỉnh thì điều chỉnh trong Format Cells, nội dung sẽ được điều chỉnh phù hợp với độ rộng của cột chứa nó.
Hy vọng với hướng dẫn chi tiết này bạn có thể trình bày bảng tính của mình đẹp hơn.
Xem thêm:
- Cách đánh số thứ tự cột tự động trên Excel
- Cách sử dụng hàm SUMPRODUCT trên Excel
- Cách xoay khổ giấy trong Excel
Chúc các bạn thực hiện thành công!
Top 4 xuống hàng trong 1 ô excel tổng hợp bởi 350 Việt Nam
Cách ngắt dòng và xuống dòng trong 1 ô Excel 2019
- Tác giả: atpsoftware.vn
- Ngày đăng: 07/25/2022
- Đánh giá: 4.98 (692 vote)
- Tóm tắt: Bước 1: Các bạn chọn ô cần ngắt dòng. ; Bước 2: Trong tab Home các bạn chọn Wrap Text trong Alignment, ô các bạn chọn sẽ được tự động xuống dòng.
- Nguồn: 🔗
Cách xuống dòng trong 1 ô Excel – Ngắt dòng trong một ô Excel
- Tác giả: thuthuatphanmem.vn
- Ngày đăng: 06/17/2022
- Đánh giá: 4.62 (371 vote)
- Tóm tắt: Cách xuống dòng trong 1 ô Excel – Ngắt dòng trong một ô Excel · Cách 1: Sử dụng Wrap Text (ngắt dòng) để xuống dòng tự động. · Cách 2: Sử dụng tổ hợp phím Alt + …
- Nguồn: 🔗
3 cách xuống hàng trong excel đơn giản ai cũng làm được
- Tác giả: chothuelaptop.org
- Ngày đăng: 01/18/2022
- Đánh giá: 4.2 (461 vote)
- Tóm tắt: 1. Xuống hàng trong ô Excel bằng Alt + Enter · 2. Sử dụng Wrap Text trong Excel để xuống hàng · 3. Cách xuống hàng trong ô Excel bằng Sử dụng Format Cells · 4.
- Khớp với kết quả tìm kiếm: Vừa rồi chúng tôi đã chia sẻ cho bạn cách xuống hàng trong Excel trong bài viết này. Tuy nhiên mỗi cách có ưu, nhược điểm và công dụng riêng như mình đã trình bạn. Nếu muốn sử dụng một các hiệu quả thì các bạn nên lựa chọn cách mà mình cảm thấy là …
- Nguồn: 🔗
6 cách xuống dòng trong Excel và Google Spreadsheets nhanh gọn, chỉ với 1 thao tác

- Tác giả: dienmayxanh.com
- Ngày đăng: 01/11/2022
- Đánh giá: 4.18 (458 vote)
- Tóm tắt: 1Cách xuống dòng bằng phím tắt Alt + Enter. Với tổ hợp phím Alt + Enter, bạn sẽ có thể ngắt dòng ngay vị trí bạn mong muốn bằng việc đặt con trỏ …
- Khớp với kết quả tìm kiếm: Bước 2: Gõ điều kiện thay thế bạn muốn để hệ thống thực hiện việc xuống dòng. Ví dụ thay thế toàn bộ khoảng cách bằng việc xuống dòng, bạn sử dụng tổ hợp phím Ctrl + J (ấn đồng thời 2 phím Ctrl và J tại mục Replace with) và gõ dấu cách vào mục Find …
- Nguồn: 🔗