
Việc tinh chỉnh tốc độ chuột trong Win 10 là giải pháp mà hầu hết các game thủ đều hướng tới, điều này giúp tăng năng suất làm việc và cho trải nghiệm thoải mái hơn. Mặc dù vậy, hầu hết chúng ta đã quen thuộc với việc cắm chuột vào và sử dụng, khi chế độ chuột ở mặc định trong khi hoàn toàn có thể tùy biến chúng. Bài viết này mình sẽ hướng dẫn các bạn biết các thiết lập, cá nhân hóa chuột máy tính đang sử dụng.
Chuột máy tính hiện nay không chỉ giải quyết vấn đề cơ bản là thao tác, mà còn được thiết kế để giúp nâng cao trải nghiệm người dùng, giảm áp lực vùng tay và tăng hiệu quả xử lý. Tuy nhiên, bạn hoàn toàn có thể nâng cao hiệu suất chuột của mình, tăng độ nhạy và tốc độ xử lý của nó lên. Vậy làm thế nào? Nội dung bài viết này sẽ là câu trả lời dành cho bạn.
Thay đổi các cài đặt chuột cơ bản
Trên hệ điều hành Win 10, chúng ta có nhiều cách thức khác nhau để vào giao diện Cài đặt chuột. Cách dễ dàng nhất là nhấn tổ hợp Windows + S => sau đó tìm kiếm với từ khóa Mouse Settings => và truy cập từ phần kết quả tìm được.
Một cách khác được coi là chuẩn, bằng cách nhấn vào Menu Start => sau đó nhấp vào biểu tượng Settings có hình bánh răng để vào trang cài đặt Windows Settings => chọn tiếp mục Devices => sau đó chọn Mouse (như hướng dẫn trong hình ảnh bên dưới).
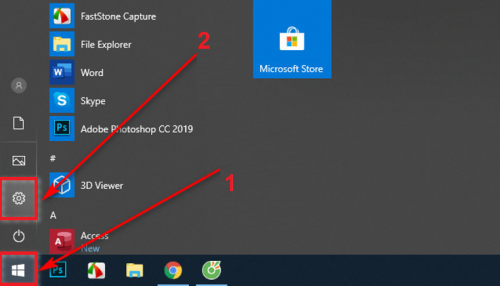
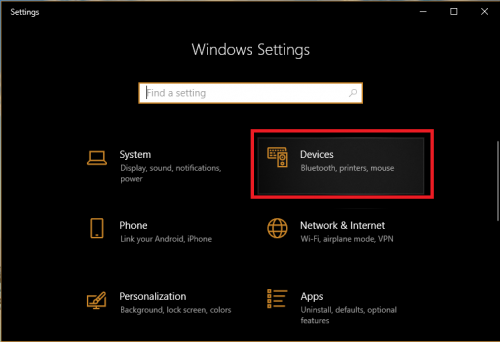
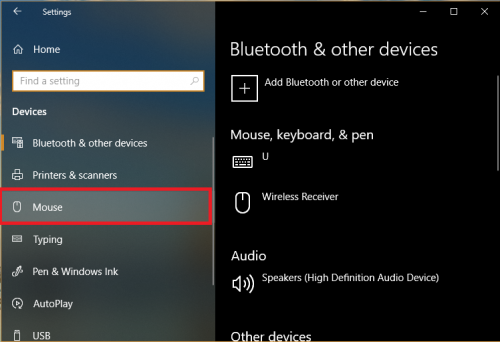
Trong giao diện cài đặt chuột Win 10, bạn sẽ nhìn thấy có 4 cài đặt cơ bản như sau:
– Select your primary button: Tùy chọn này cho phép chúng ta hoán đổi chức năng của chuột phải và trái.
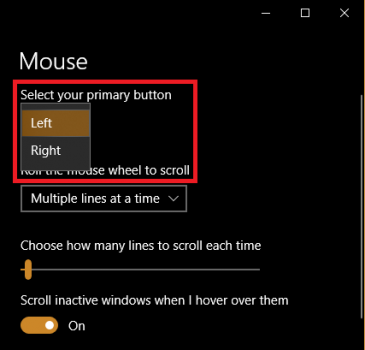
– Roll the mouse wheel to scroll: Thay đổi hiệu suất của 1 vòng bán lăn trên chuột.
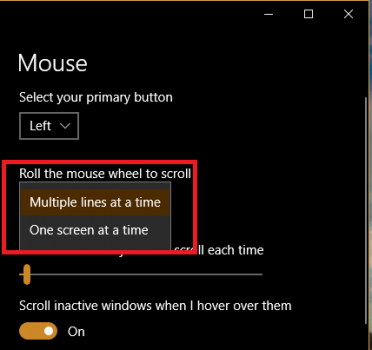
– Choose how many lines to scroll each time: Tùy chọn này cho phép chúng ta chọn số lượng dòng mỗi lần cuộn chuột.
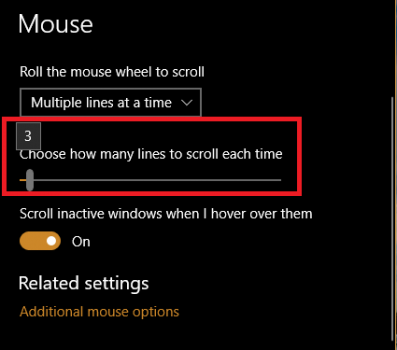
– Scroll inactive windows when I hover over them: Tùy chọn này sẽ cho phép chúng ta cuộn những cửa sổ không dùng khi di chuột ngang qua.
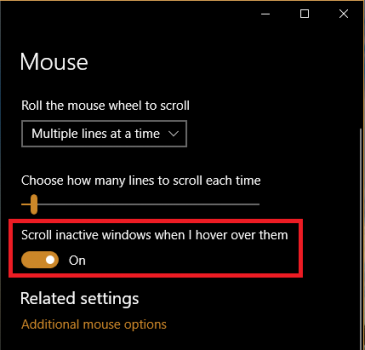
Tuy không thể thay đổi hoàn toàn tốc độ, nhưng những tùy chọn này sẽ giúp nâng cao hiệu quả và chỉnh tốc độ chuột trong win 10 tốt hơn. Nếu bạn muốn điều này rõ ràng hơn, hãy tiếp tục thực hiện những biện pháp tiếp theo và khoan hãy tắt cửa sổ cài đặt chuột nhé.
Điều chỉnh các cài đặt chuột nâng cao trên Win 10
Bước 1. Để truy cập vào giao diện cài đặt chuột nâng cao trên win 10, bạn hãy nhấp chọn Additional mouse options (như hình bên dưới).
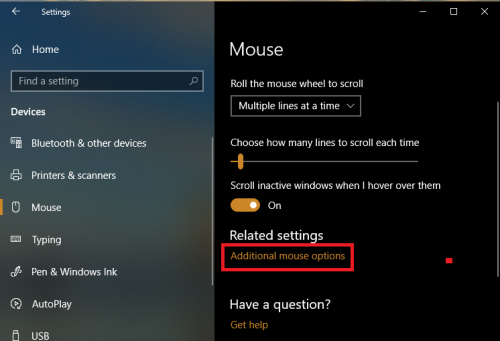
Bước 2. Trong cửa sổ mới hiện lên, tại đây sẽ có 5 tab tương ứng với 5 nhóm chức năng khác nhau:
Thẻ Buttons (nút bấm) – Làm thay đổi hiệu quả nhấn chuột
Các tính năng có trong tab này đều nhằm mục đích nâng cao và cá nhân hóa thao tác nhấn chuột, cụ thể:
Button Configuration: Tùy chọn này giúp người dùng tay trái thuận tiện hơn trong việc sử dụng chuột.
Double-click speed (Tốc độ nhấp đúp): Tùy chọn cho phép thay đổi tốc độ nhấp đúp chuột và dành cho người dùng có thao tác click đúp chuột chậm hơn so với cài đặt mặc định của hệ thống.
ClickLock: Thay vì giữ chuột trong quá trình bôi đen để chọn một vùng, với tính năng này thì bạn chỉ việc nhấn chuột => sau đó kéo và nhấp chuột thêm một lần nữa.
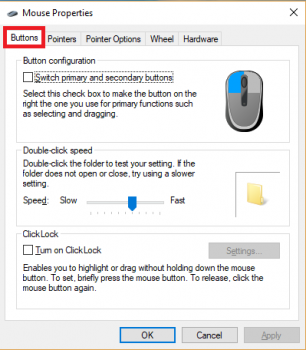
Tab Pointers và Pointers Options – Tùy chỉnh cấu hình con trỏ
Pointers và Pointers Options có điểm tương đồng, khác nhau nằm ở chỗ Pointers chứa các thay đổi về hình thức, và Pointers Options cho phép thay đổi hiệu năng con trỏ chuột.
Tab Pointers gồm những chức năng chính:
+ Scheme: tại đây chứa bộ hình ảnh cho con trỏ chuột.
+ Customize: thay đổi hiển thị hình ảnh con trỏ chuột trong từng trạng thái cụ thể.
+ Enable pointer shadow: tạo bóng cho con trỏ chuột.
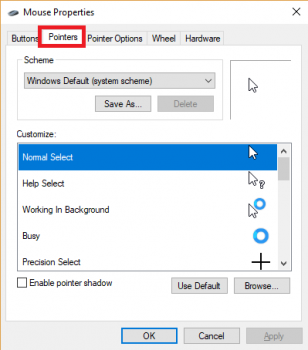
Tab Pointers Options
Chứa các chức năng chính, bao gồm:
+ Motion là chức năng chính cho phép bạn chỉnh tốc độ chuột trong win 10 nhanh và hiệu quả tức thì. Để điều chỉnh tốc độ chuột, bạn chỉ việc kéo thanh trượt sang trái hoặc phải.
+ Snap to: Hệ thống sẽ tự ý di chuyển con trỏ chuột tới vị trí mặc định.
+ Visibility: Display pointer trails – Cho phép bạn tạo ra hiệu ứng để lại hình ảnh con trỏ chuột mỗi khi bạn di chuyển chuột trên màn hình; Hide pointer while typing – sẽ ẩn con trỏ chuột khi bắt đầu nhập vào văn bản; Và Show location of pointer when i press the CTRL key sẽ cho biết vị trí của con trỏ chuột khi tiến hành nhấn phím Ctrl.
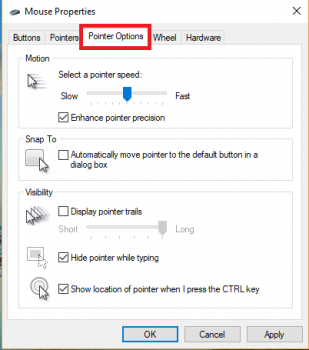
Tab Wheel – Chỉnh sửa tốc độ cuộn chuột
Vertical Scrolling: Thiết lập số lượng dòng hay số trang sẽ di chuyển qua trên tài liệu hoặc web khi chúng ta cuộn con lăn trên chuột.
Horizontal Scrolling: Cài đặt này sẽ đưa con trỏ chuột sang ngang khi bạn nghiêng bánh lăn (cần phần cứng hỗ trợ).
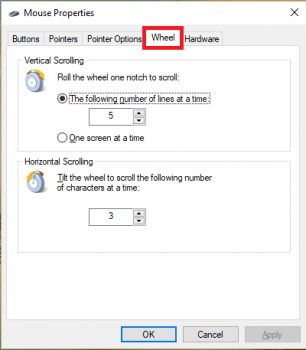
Tab Hardware – Thiết lập phần cứng cho chuột
Tại đây sẽ cho phép người dùng truy cập và thay đổi các thiết lập phần cứng của chuột máy tính. Với một con chuột bình thường thì điều này là không nên và không có tác dụng chỉnh tốc độ chuột trong win 10. Cài đặt này chỉ có tác dụng khi chuột máy tính của bạn bị lỗi hoặc cần phải cài đặt bổ sung phần mềm hỗ trợ.
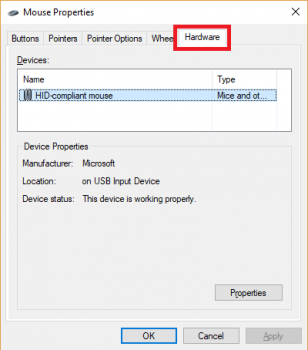
Tăng độ nhạy chuột trên Windows 10
Rất nhiều người dùng máy tính không thể sử dụng thiết bị nếu không có chuột, và nếu bạn muốn sử dụng nó hiệu quả hơn nữa thì hãy thực hiện những công việc sau đây.
Sử dụng DPI trên chuột
DPI trên chuột là đơn vị chuẩn để đô độ nhanh nhạy của chuột máy tính bạn đang dùng. Mỗi một Dot sẽ tương ứng với 1 pixel trên màn hình với một quãng đường chuột di chuyển. Chỉ số DPI càng cao thì con trỏ chuột sẽ di chuyển được một quãng càng xa.
Nếu bạn đang sử dụng chuột chơi game và có hỗ trợ nút DPI thì việc chỉnh tốc độ chuột trong win 10 hay tăng giảm độ nhạy chuột không còn là vấn đề. Nếu không, bạn có thể cân nhắc đầu tư chuột có nút DPI nếu cần thiết.
Tăng tốc độ và độ nhạy chuột trong cài đặt
Mặc định, tốc độ và độ nhạy hiện tại trên chuột là 50%, bạn có thể thay đổi, chỉnh tốc độ chuột trong win 10 nhanh hơn nữa. Cụ thể cách thực hiện như sau:
Bước 1. Bạn nhấn tổ hợp phím Windows + S => sau đó gõ Control Panel => và chọn Control Panel từ kết quả.
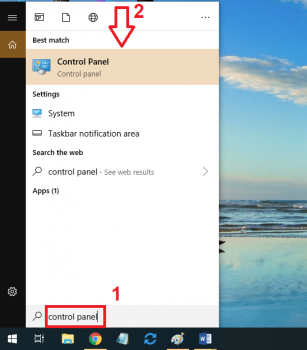
Bước 2. Trong giao diện cửa sổ Control Panel, bạn nhấp chọn Small icon trong mục View by (như hình bên dưới).
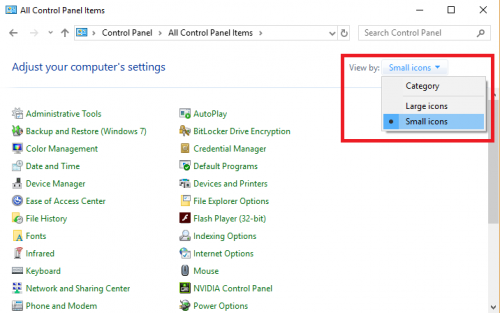
Bước 3. Lúc này bạn tìm và nhấp vào Mouse từ danh sách tùy chọn (như hình bên dưới).
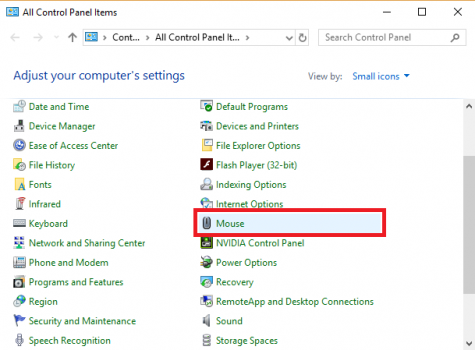
Bước 4. Lúc này cửa sổ Mouse Properties sẽ xuất hiện, bạn chuyển sang tab Pointer Options => sau đó điều chỉnh tốc độ con trỏ bằng cách di chuyển thanh trượt tại mục Motion (như hình bên dưới).
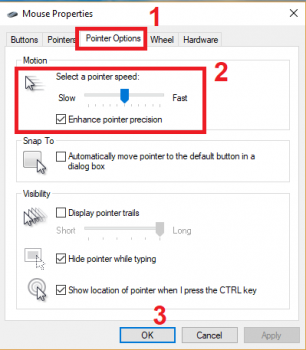
Sử dụng phần mềm chuột máy tính
Một số chuột chuyên dụng chơi game hiện nay sẽ bổ sung kèm theo phần mềm chuyên dụng, cho phép bạn cấu hình và tùy biến nó. Theo đó, bạn có thể chỉnh tốc độ chuột trong win 10, chỉnh ánh sáng chuột, hiệu ứng… điển hình không thể không nhắc đến các sản phẩm chuột với ứng dụng kèm theo của Logitech.
Lời kết
Trên đây là hướng dẫn các bạn cách tùy biến và chỉnh tốc độ chuột trong win 10, từ đó giúp nâng cao trải nghiệm và hiệu suất sử dụng máy tính của bạn. Hy vọng rằng những thông tin này sẽ hữu ích với các bạn. Nếu bạn có giải pháp nào khác thì hãy chia sẻ để mọi người được biết thông qua bình luận dưới nhé!
Ngoài ra, bạn có thể tham khảo thêm danh sách các bài viết hay về chuột máy tính mà mình đã chia sẻ trong thời gian gần đây:
- Chuột không dây nào tốt hiện nay
- Chuột có dây nào rẻ và bền
- Chuột chơi game nào tốt nhất
Top 6 cách chỉnh tốc độ chuột tổng hợp bởi 350 Việt Nam
Hướng dẫn cách điều chỉnh tốc độ chuột win 7 dành cho laptop của bạn
- Tác giả: chamsocdidong.com
- Ngày đăng: 06/19/2022
- Đánh giá: 4.85 (908 vote)
- Tóm tắt: Cách chỉnh tốc độ chuột win 7 · Bạn nhấp vào biểu tượng Windows, sau đó nhấp vàO Control Panel ở cột bên phải của menu · Bảng thuộc tính chuột sau …
- Nguồn: 🔗
Mách bạn thủ thuật điều chỉnh tốc độ chuột Win 10 và độ nhạy
- Tác giả: m.viettelstore.vn
- Ngày đăng: 10/23/2022
- Đánh giá: 4.6 (249 vote)
- Tóm tắt: Bước 4: Tại cửa sổ Mouse Properties mới xuất hiện, bạn chuyển tới tab Pointer Options và tiến hành điều chỉnh tốc độ con trỏ bằng cách di chuyển thanh trượt tại …
- Nguồn: 🔗
Cách thay đổi tốc độ của trỏ chuột trên Windows 10
- Tác giả: surfacepro.vn
- Ngày đăng: 06/17/2022
- Đánh giá: 4.19 (410 vote)
- Tóm tắt: Cách thay đổi tốc độ của trỏ chuột trên Windows 10 · Mở Settings > Devices > Mouse · Dùng thanh trượt Cursor speed và thay đổi cài đặt phù hợp với …
- Nguồn: 🔗
Tổng hợp 3 cách chỉnh chuột Win 10 đơn giản, hiệu quả

- Tác giả: hc.com.vn
- Ngày đăng: 07/23/2022
- Đánh giá: 4.19 (302 vote)
- Tóm tắt: 1.3. Hướng dẫn cách chỉnh tốc độ chuột win 10 từ Control Panel … Bước 1: Bạn nhập vào “Control Panel” trong ô tìm kiếm rồi chọn vào ứng dụng Control Panel.
- Khớp với kết quả tìm kiếm: Bước 3: Để tiếp tục cách chỉnh chuột win 10, khi cửa sổ tùy chỉnh Mouse Properties sẽ hiện ra có rất nhiều cài đặt liên quan chuột máy tính như: chỉnh tốc độ chuột, chỉnh con trỏ chuột,… > Bạn muốn thay đổi DPI chuột máy tính thì hãy chọn …
- Nguồn: 🔗
Hướng dẫn cách chỉnh tốc độ chuột trên Windows 10
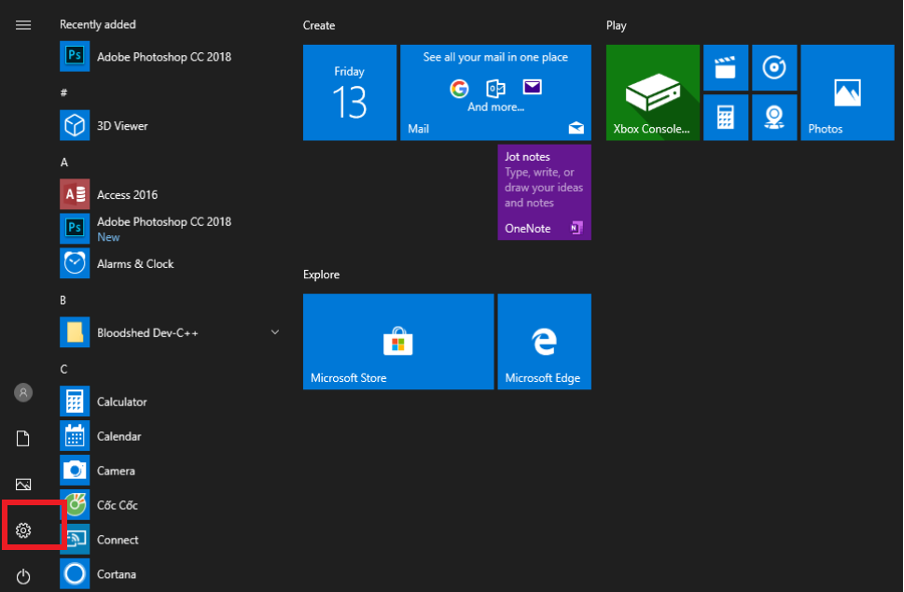
- Tác giả: laptops.vn
- Ngày đăng: 02/26/2022
- Đánh giá: 3.95 (556 vote)
- Tóm tắt: Việc điều chỉnh tốc độ chuột Win 10 khá đơn giản nhưng không phải ai cũng biết. Hãy theo dõi bài viết dưới đây để được hướng dẫn một cách …
- Khớp với kết quả tìm kiếm: Tốc độ chuột hay DPI có thể ảnh hưởng rất nhiều đến thao tác của người dùng. Để đáp ứng nhu cầu của mỗi khách hàng, Windows đã cho phép thiết lập tốc độ của của con trỏ chuột. Trong bài viết sau, Laptop Trần Phát sẽ hướng dẫn các bạn 3 cách điều …
- Nguồn: 🔗
Cách Chỉnh Tốc độ Chuột Win 7 – .vn
- Tác giả: truyenhinhcapsongthu.net
- Ngày đăng: 05/09/2022
- Đánh giá: 3.66 (224 vote)
- Tóm tắt: 9 thg 6, 2022 · Cách chỉnh vận tốc chuột Win 7 dễ dàng và đơn giản nhất. Khi thực hiện máy tính, nếu tốc độ chuột quá lừ đừ sẽ khiến các thao tác làm việc .
- Khớp với kết quả tìm kiếm: – Bước 3: Sau khi đã nhấp chọn mục này xong, các bạn sẽ nhìn thấy một hộp thoại có tên Mouse Properties. Tại đây sẽ có rất nhiều mục hiện ra, các bạn chỉ cần quan tâm đến mục Pointer Options.Xem thêm: Cách Xác Định Địa Chỉ Broadcast Subnet Và Host, …
- Nguồn: 🔗