- Ở giao diện chính, click chọn Open và thêm ảnh > Chọn hình ảnh bạn muốn chỉnh sửa > Tiếp tục bấm Open > Chọn vùng ảnh muốn tách
- Chọn Add a mask phía bên dưới bảng Layers > Nhấn đúp chuột vào hình mặt nạ trên khung Layers
- Bảng công cụ mới sẽ xuất hiện, điều chỉnh thông số Radius như mong muốn trên thanh trượt > Từ đó tool sẽ loại bỏ các chi tiết không cần thiết trên bức hình.
- Tuỳ chỉnh các con số khác bằng thanh trượt > Nhấp Ok rồi lưu lại điều chỉnh đó > Vào mục File và Save để lưu hình ảnh về máy.
TẢI NGAY BỘ FONT CHỮ ĐẸP TRONG PHOTOSHOP MIỄN PHÍ
Các bước tách nền trong Photoshop chi tiết
Để thành thạo cách tách nền trong Photoshop, bạn cần làm theo các bước sau:
Bước 1: Ngay tại giao diện ban đầu, click chọn nút Open để chèn ảnh muốn chỉnh sửa.

Bước 2: Nhấn lựa ảnh phù hợp, và bấm Open để chèn ảnh.

Bước 3: Ở bước này bạn cần lưu ý, khoanh vùng mà bạn mốn tách nền hoặc xoá phông trong ảnh và nhấp chuột phải tại icon hình eclip. Màn hình sẽ xuất hiện 3 công cụ: Lasso tool, Polygonal Lasso Tool và Magnetic Lasso Tool. Bạn có thể chọn công cụ phù hợp với mục đích sử dụng như sau:
- Lasso tool: Với công cụ này, bạn kéo giữ chuột tại những vùng xung quanh vật thể/ đối tượng hoặc vùng bạn chọn.
- Polygonal Lasso Tool: Nếu đối tượng của bạn là những vật thể có hình đường gấp khúc, bạn có thể dùng Polygonal Lasso để tạo đường thẳng bao quanh và phủ đối tượng bạn muốn tách nền. Sau khi khoanh vùng xong bạn chỉ cần nhấp 1 lần nữa vào điểm bắt đầu là có thể hoàn thành thao tác.
- Magnetic Lasso Tool: Nếu đối tượng phức tạp và có hình tròn, bạn có thể dùng chuột để vẽ vùng dọc theo biên của vật thể một cách tỉ mỉ. Bạn click chuột và di chuột đến điểm bắt đầu, nhấp chuột 1 lần nữa, bạn sẽ thấy vùng chọn được hình thành.
Bạn đang xem bài viết: Cách tách nền trong photoshop chi tiết, đơn giản 2022

Cách 2: Có một làm nhanh chóng hơn, đó là Click chuột phải vào icon cây bút trên thanh công cụ để bắt đầu khoanh vùng. Lúc này 3 công cụ sẽ hiện lên: Object Selection Tool, Quick Selection Tool, Magic Wand Tool. Tiếp tục, bạn cần chọn tool phù hợp với bạn:
- Tool Object Selection: Công cụ này giúp bạn chọn một vùng bao phủ đối tượng để tạo khu vực bạn muốn tách nền, bạn chỉ cần kéo đối tượng là có thể di chuyển sang vùng được chọn.
- Tool Quick Selection: Đây là thao tác cực nhanh giúp bạn tách nền vật thể bằng cách di chuyển bao phủ xung quanh vật thể/đối tượng đã chọn, phần mềm Photoshop sẽ giúp bạn cân đối màu sắc, cấu trúc của đối tượng để tạo vùng thích hợp nhất. Phương pháp này phfu hợp hơn khi dùng cho các vật thể cầu kì như quần áo, đồ vật.
- Tool Magic Wand: Công cụ này giúp bạn nhắm vào các khu vực có màu tương đồng nhau để tách các vật thể có cùng mảng màu giống nhau. Cách làm: nhấn kết hợp Shift + Alt + di chuột đúng khu vực muốn chỉnh sửa.

Bước 5: Tiếp theo, sau khi bấm vào tool, bạn khoanh vùng muốn tách và xoá phông nền.

Bước 6: Click Add a mask trong Layers (biểu tượng hình chữ nhật có hình tròn đen ở giữa), như hình bên dưới.

Bước 7: Đây là thành quả bạn vừa tách nền ảnh.

Bước 8: Tuy nhiên, chưa hết, bạn cần click đúp chuột vào hình mặt nạ (hình đen trắng bên cạnh tấm hình preview) trong bảng Layers. Lúc này bạn điều chỉnh thanh trượt để có được thông số phù hợp bà loại bỏ các chi tiết thừa, không cần thiết trong ảnh.


Bước 9: Tuỳ chỉnh các số liệu khác trên thanh trượt cho tới khi đạt kết quả mong muốn. Và bấm Ok bên dưới để lưu tùy chọn lại.


Bước 10: Chọn File và lưu ảnh lại Save.

Cách tách hình nền trong photoshop bằng Quick Selection
Tiếp đây chuyên mục tin học & công nghệ sẽ hướng dẫn các bạn cách tách nền nhanh trong photoshop bằng quick selection một cách đơn giản và hiệu quả nhất.
Bước 1: Open và tải hình ảnh lên photoshop
Ban đầu, tải và mở ảnh muốn tách nền bằng photoshop: Open => Chọn thư mục chứa ảnh => Chọn hình ảnh mong muốn.
Bước 2: Tạo vùng chọn
Nhấn Shift và chọn công cụ có dấu “+” rồi chọn khu vực trong ảnh mà bạn muốn tách nền. Bạn có thể di chuyển xung quanh để mở rộng phạm vi vùng ảnh. Nếu lỡ chọn vào vị trí không muốn xóa thì nhấn phím Alt để quay lại.
Bạn click chuột vào vùng đã chọn và nhấp vào lệnh Select Inverse.
Bước 3: Click Add Layer Mask
Tại màn hình chính sẽ xuất hiện bảng Layers, bạn nhấp vào chọn Add Layer Mask. Chủ thể bạn chọn sẽ được nhấn mạnh và hiển thị trên màn hình.
Bước 4: Mask Edge
Nhấn đúp chuột tại biểu tượng mặt nạ kế bên hình preview. Sau đó chọn Mask Edge và Refile Masks.
Bước 5: Điều chỉnh các thông số
Khi bảng Refile Mask hiện lên, chọn dòng Show Radius => Chỉnh thông số đến khi như ý. Tiếp đến, rê chuột quanh chủ thể để tách các điểm nhỏ còn sót đến khi hình sạch hẳn.

Bước 6: Hoàn thành
Nhấn OK khi mọi thứ đã xong hẳn và bạn đã hài lòng với hình ảnh được tách nền photoshop này.
Cách tách tóc khỏi nền trong Photoshop 2021
Để có thể khiến tóc tách nền nhanh trong photoshop, ta lần lượt làm theo các bước dưới đây:
Bước 1: Mở phần mềm Adobe Photoshop, Open bức ảnh bất kì để tách.

Bước 2: Ngay khi mở hình ảnh, nhân đôi tấm ảnh này bằng cách click Layer -> Duplicate

Chuyển sang chế độ Channel

Bước 3: Bấm vào mỗi Channel sẵn có, và chọn Channel nào hiển thị rõ sự tương phản giữa các đối tượng trong bức ảnh với Background. Tại tấm hình đó, bạn sẽ thấy rõ chế độ Blue là có độ tương phản rõ rệt nhất.

Bước 4: Nhấp chuột phải vào chế độ Blue, chọn Duplicate Channels để nhân đôi Channels

Bước 5: Tại Channel vừa sao chép, để làm rõ nét hơn độ tương phản của nhân vật và Background, sử dụng một trong 2 phương pháp sau để điều chỉnh độ tương phản: – Levels ( Ctrl +L): Click Image -> Adjustments -> Levels – Curves (Ctrl + M): Click Image -> Adjustments -> Curves

Tại đây, bạn cần sử dụng chế độ Levels. Để tăng nhanh độ tương phản chọn White Point


Đảo ngược màu Channel bằng cách nhấn tổ hợp phím Ctrl + I

Bước 6: Sử dụng công cụ Brush (phím tắt B) và tô trắng đối tượng

Giữ phím Ctrl trên bàn phím -> click ảnh Thumbnail của Channel Blue copy

Bước 7: Chọn lại chế độ Channel RGB và Qua vùng layer để nhân đôi layer vừa làm việc

Cuối cùng, bạn sẽ nhận được thành quả hoàn thành rất chuyên nghiệp. Từ nay bạn không còn lo lắng khi tách nền photoshop sẽ bị xoá mất phần tóc của nhân vật. Lúc này bạn chỉ cần ghép nhân vật và hình nền mới là xong.
Đây là kết quả

Cách tách nền ảnh bằng công cụ Pen Tool
Không còn băn khoăn gì, Pen Tool chính là công cụ không còn xa lạ với dân thiết kế chuyên nghiệp. Mặc dù công cụ khá tiện lợi nhưng lại thao tác khá lâu so với các tool trên, và đặc biệt dễ điều khiển. Song, vẫn nhiều người chọn cách thức này để học cách tách nền trong Photoshop. Bạn cùng Bảng xếp hạng tìm hiểu xem nhé.
Xem thêm: Hướng dẫn cách tạo USB Boot nhanh nhất
- Dĩ nhiên việc đầu tiên khi muốn tách nền ảnh là sẽ chọn ngay Pen Tool, có hình đầu cây bút mực rất dễ tìm thấy.
- Bắt đầu từ điểm xuất phát, nhấp chuột trái ở điểm tiếp theo, rồi sau đó kéo các đường thẳng dọc theo vật thể hoặc bẻ cong các đường đã vẽ. Sau cùng là nối các điểm lại với nhau sao cho các điểm khít thành một đường tiếp nối.
- Để tạo vùng chọn, nhấn tổ hợp phím Ctrl + Enter.
- Nhấn Ctrl+J để sao chép vùng chọn sang một layer (tầng) mới và đã được tách nền. Như vậy là bạn đã có được một hình ảnh vật thể sau khi tách nền.
XEM THÊM BỘ FONT CHỮ ĐẸP TRONG PHOTOSHOP MIỄN PHÍ
Tổng kết
Với vài cách tách nền trong Photoshop mình đã liệt kê phía trên, chắc hẳn bạn đã có thể xoá được phông nền của hình ảnh. Từ nay, bạn không cần nhờ ai cũng có thể tự thiết kế cho mình những bức ảnh kiệt tác, chuyên nghiệp. Chúc các bạn thành công nhé! Cảm ơn bạn đã theo dõi các bài viết của bangxephang.com
Top 8 cách tách nền trong photoshop tổng hợp bởi 350 Việt Nam
Hướng dẫn cách tách nền trong Photoshop chi tiết nhất

- Tác giả: unica.vn
- Ngày đăng: 10/04/2022
- Đánh giá: 4.59 (409 vote)
- Tóm tắt: Các bước hướng dẫn cách tách hình ra khỏi nền trong photoshop cs6 dưới đây được thực hiện để áp dụng cho phần mềm phiên bản PTS CS6 trở lên hoặc …
- Khớp với kết quả tìm kiếm: Tách nền trong Photoshop là một công việc khá phức tạp và mất rất nhiều thời gian, đặc biệt đối với những hình nền có quá nhiều hình ảnh chi tiết và phức tạp. Trong bài viết dưới đây, Unica sẽ chia sẻ cho bạn đọc các bước hướng dẫn cách tách nền …
- Nguồn: 🔗
Các cách tách nền cơ bản trong photoshop

- Tác giả: aphoto.vn
- Ngày đăng: 03/27/2022
- Đánh giá: 4.49 (225 vote)
- Tóm tắt: Tách nền bằng công cụ Pen Tool. Và mình xin vào giới thiệu sơ qua từng công cụ nhé. Đầu tiên đó là công cụ Quick Selection Tool. Hầu như công …
- Khớp với kết quả tìm kiếm: Cách này mình hay dùng, tuy lâu nhưng làm rất chi tiết và ít có lỗi xảy ra ở trên hình. Công cụ này có biểu tượng như cái đầu bút máy. Các bạn phải nhấp chuột trái chọn từng điểm và nối lại với nhau. Công cụ này có cái hay là bạn có thể zoom hình …
- Nguồn: 🔗
Tách Tóc Khỏi Nền Trong Photoshop Không Khó Như Bạn Nghĩ
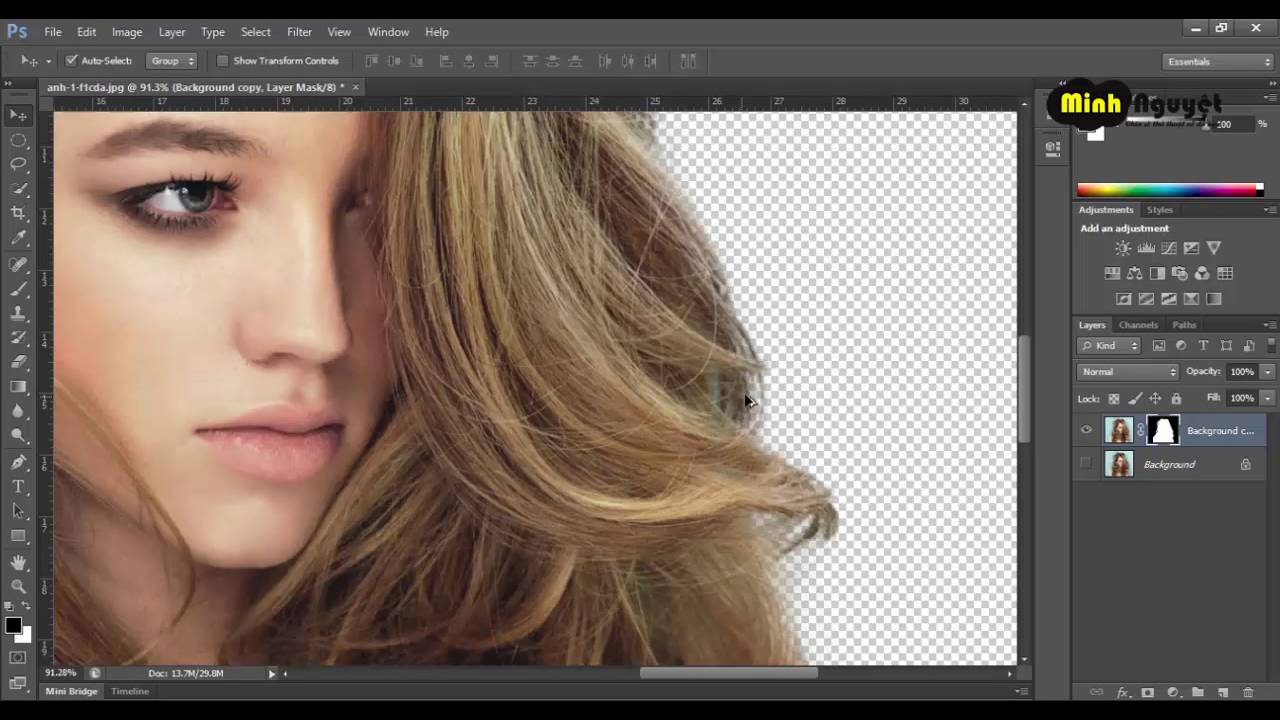
- Tác giả: hoanghapc.vn
- Ngày đăng: 10/21/2022
- Đánh giá: 4.25 (567 vote)
- Tóm tắt: Bạn chỉ cần chọn Quick Selection Tool (phím tắt W) nhấn và bôi kín phần tóc bạn muốn chọn. Nếu bạn quá tay bôi cả những vùng không liên quan, bạn chỉ cần nhấn …
- Khớp với kết quả tìm kiếm: Bạn có một bức ảnh với người mẫu có mái tóc tung bay trong gió trông thật đẹp. Nhưng nó đem lại cho bạn sự khó khăn khi phải tách phần tóc mai và tóc con ra khỏi khung nền. Đừng quá lo lắng, photoshop có sẵn rất nhiều công cụ để bạn tha hồ sử dụng. …
- Nguồn: 🔗
Tách nền trắng trong photoshop cs6
- Tác giả: vn4u.vn
- Ngày đăng: 07/27/2022
- Đánh giá: 4.02 (262 vote)
- Tóm tắt: Tách nền trắng trong photoshop cs6 một cách đơn giản với các bước sau đây. các bạn click vào bài viết để xem chi tiết cách Tách nền trắng trong photoshop.
- Nguồn: 🔗
Tách nền bằng Photoshop 2020 dễ như ăn kẹo 😉
- Tác giả: kieutruong.com
- Ngày đăng: 12/26/2022
- Đánh giá: 3.95 (294 vote)
- Tóm tắt: Trong Photoshop 2020, bạn có thể tách tóc, tách mây một cách dễ dàng với vài cú nhấn chuột. Ok, còn chờ gì nữa, chúng ta cùng tìm hiểu chi tiết tách nền bằng …
- Nguồn: 🔗
Hướng dẫn cách tách đối tượng trong photoshop
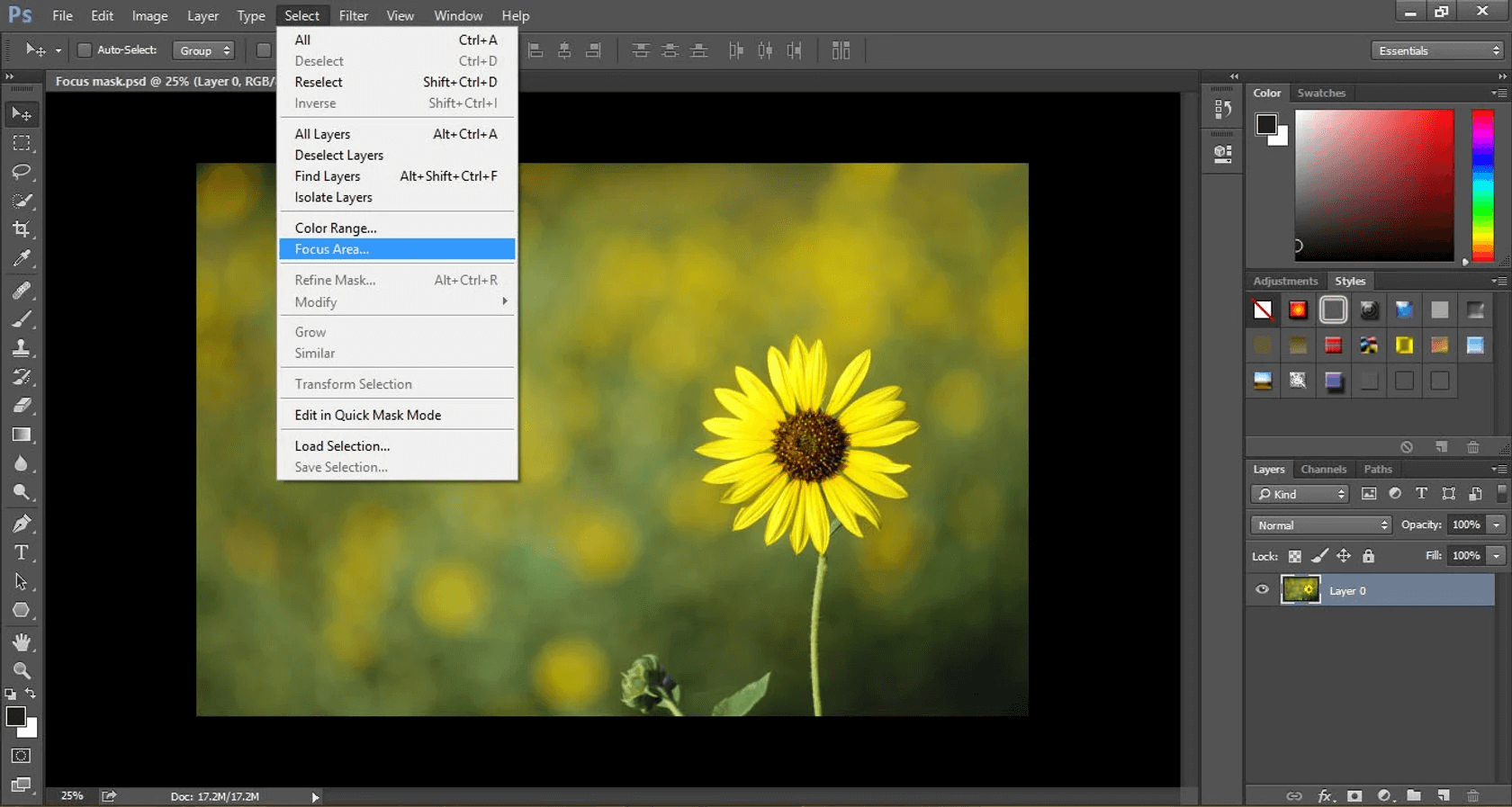
- Tác giả: studiovietnam.com
- Ngày đăng: 07/06/2022
- Đánh giá: 3.7 (324 vote)
- Tóm tắt: Bước 1: Chọn thanh công cụ chọn Object Selection Tool, nhấn Mode chọn Rectengic và chọn vùng dạng ô vuông hoặc hình tròn tùy ý. Bước 2: Nhấn phím Shift kéo vào …
- Khớp với kết quả tìm kiếm: Tách đối tượng là một trong những kỹ năng cơ bản nhất để trở thành người chỉnh sửa ảnh và ứng tuyển vào các studio chụp ảnh chuyên nghiệp. Nếu bạn có mong muốn học hỏi và làm việc trong môi trường năng, sáng tạo thì Studio Việt Nam là một lựa chọn …
- Nguồn: 🔗
Cách tách nền trong photoshop đơn giản, dễ thực hiện

- Tác giả: limosa.vn
- Ngày đăng: 09/12/2022
- Đánh giá: 3.51 (303 vote)
- Tóm tắt: Quick Selection Tool; Magic Wand Tool; Lasso Tool; Magnetic Lasso Tool. Về điểm chung của 4 công cụ tách nền trong pts trên là đều giúp người dùng …
- Khớp với kết quả tìm kiếm: Bước 2: Tiến hành tạo vùng chọn đối tượng. Với bước này thì khá đơn giản và bạn có thể chọn công cụ để tạo vùng như là Quick Selection Tool. Hoặc cũng có thể lựa chọn Lasso Tool để giúp mang tới được độ chính xác cao hơn nhưng cũng sẽ mất khá nhiều …
- Nguồn: 🔗
Tách Nền Trắng Trong Photoshop Đơn Giản Nhanh Chóng Nhất 2022
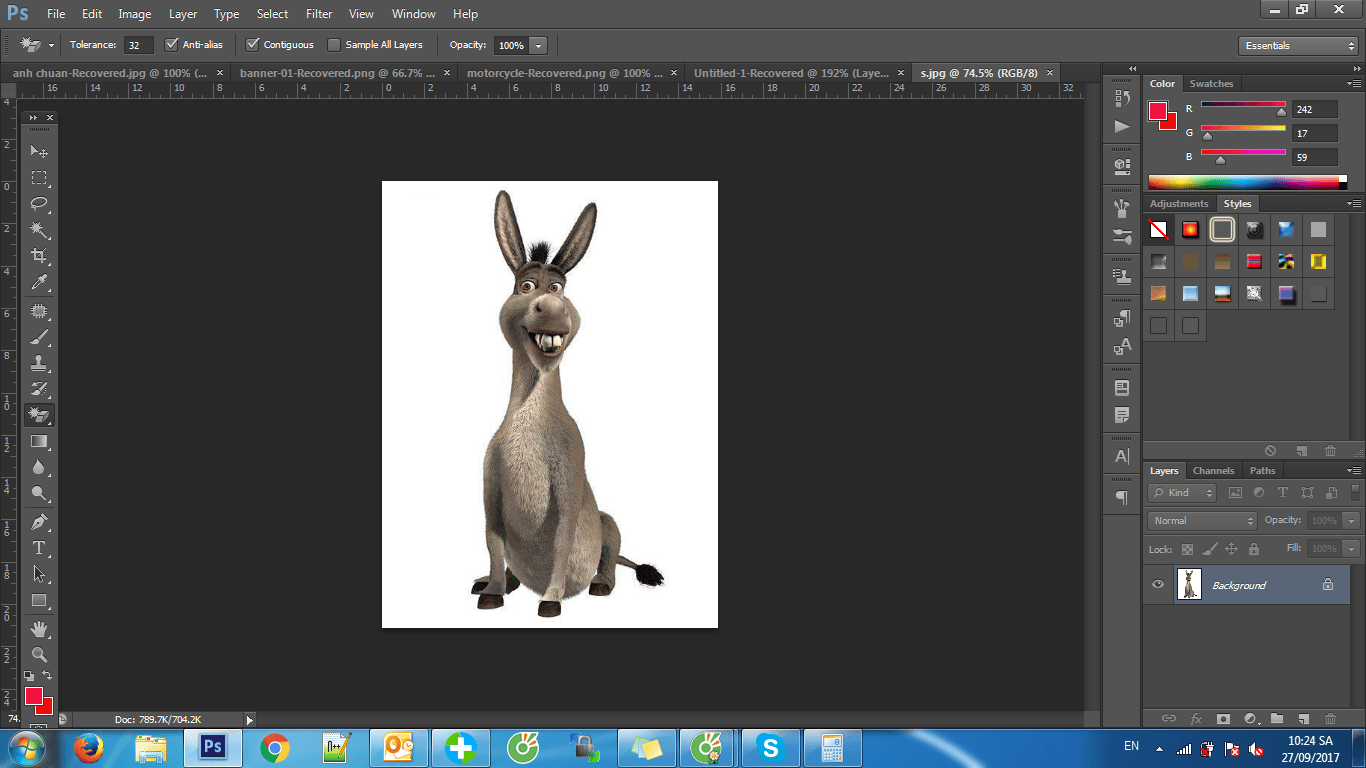
- Tác giả: atpmedia.vn
- Ngày đăng: 06/21/2022
- Đánh giá: 3.28 (419 vote)
- Tóm tắt: Tách nền trắng trong photoshop trong các studio những bức hình thường có các phông màu màu trắng và màu xanh vậy làm thế nào để có khả năng tách background …
- Khớp với kết quả tìm kiếm: Bạn hãy nhấn Ctrl + J nhân đôi hiệu ứng layer lên rồi tắt các hiệu ứng layer gốc đi tiếp đến các bạn hãy chọn Magic Wand Tool. Sau đấy click vào background trắng để thu thập vùng chọn tự động Nhấn giữ phím Shift để thêm vùng chọn phía bên trong đối …
- Nguồn: 🔗