Để quản lý và sử dụng hiệu quả tài liệu ở định dạng Word, chắc chắn bạn sẽ cần đến kỹ năng ngắt trang để chia văn bản thành các phần. Điều này sẽ giúp văn bản của bạn được trình bày một cách khoa học và mạch lạc hơn. Microsoft Word cung cấp nhiều công cụ độc đáo để người dùng dễ dàng quản lý tài liệu của mình, trong đó có tính năng ngắt trang. Bài viết dưới đây VJ360 đã tổng hợp các cách tách trang trong Word đơn giản, dễ thực hiện, cùng chúng tôi tìm hiểu ngay nhé!
Vì sao bạn cần ngắt các trang trong Word?
Trong nhiều trường hợp, để đảm bảo hiệu quả truyền tải nội dung đến người dùng tối ưu nhất, bạn cần ngắt văn bản của mình thành các trang riêng lẻ. Hoặc với những trường hợp bạn cần chèn bảng, biểu đồ hay hình ảnh mà không muốn bị nhảy chữ hay làm dịch chuyển bố cục văn bản, bạn sẽ cần ngắt trang.
Microsoft Word là một phần mềm đã quá quen thuộc với người dùng, đặc biệt là các đối tượng nhân viên văn phòng hay học sinh, sinh viên. Tuy nhiên không phải ai cũng biết đến tính năng ngắt trang chủ động trong Word. Có rất nhiều cách ngắt trang trong word, bạn có thể nhanh chóng ngắt trang ở bất kỳ vị trí nào trong văn bản của mình để trình bày văn bản theo ý muốn từ chính phần mềm này.
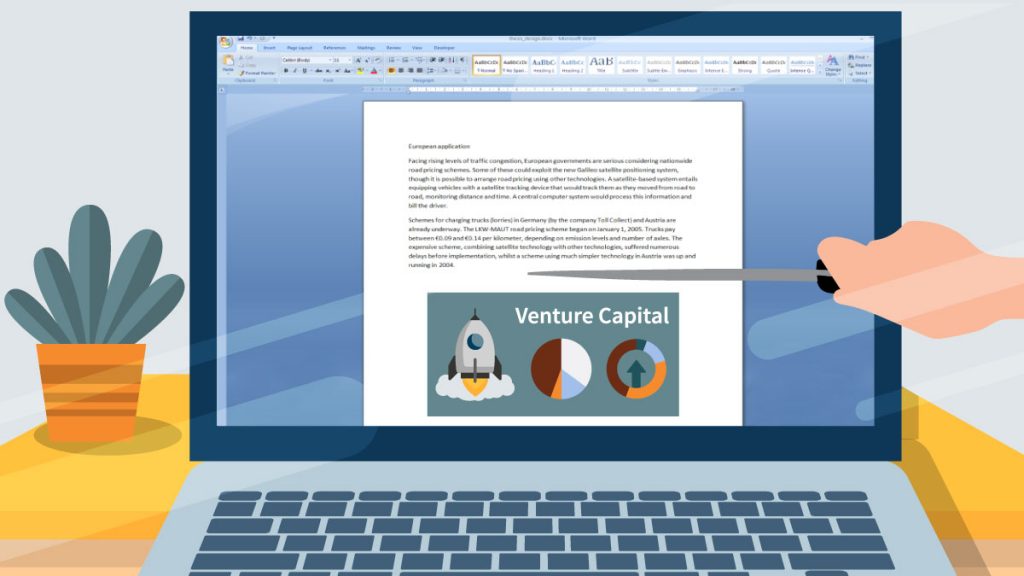
Cách tách các trang trong Word
Thông thường văn bản sẽ tự động ngắt trang khi bạn soạn full cả một trang Word. Tuy nhiên khi bạn soạn nội dung trên 1 trang mà vẫn còn không gian trống, bạn có thể chủ động ngắt trang theo các cách sau:
Sử dụng phím tắt ngắt trang trong word
Phím tắt là một trong những cách thức giúp bạn thực hiện các lệnh trên Word nhanh chóng. Để ngắt trang trong Word bằng phím tắt, bạn tiến hành như sau:
Bước 1: Sau khi soạn thảo xong đoạn văn bản, bạn nhấn Enter để xuống dòng trống.
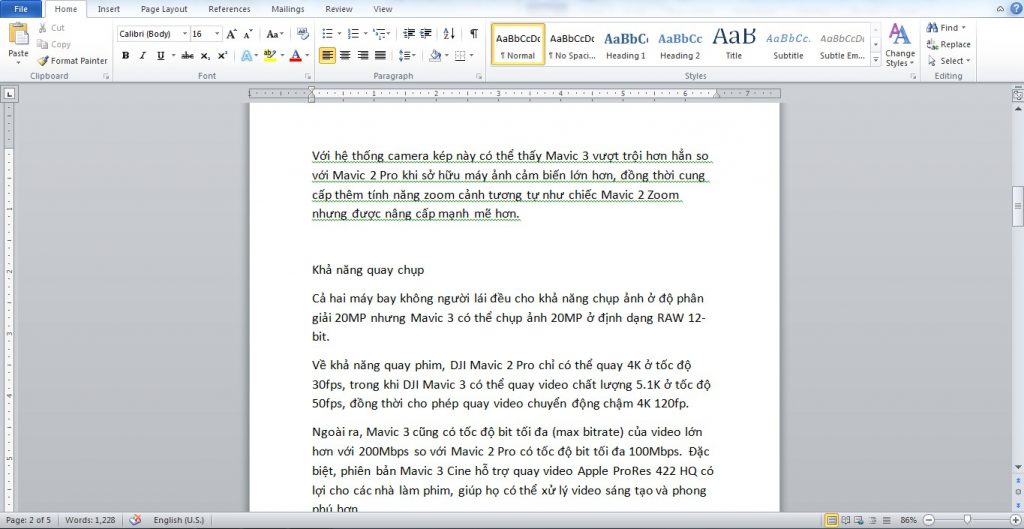
Bước 2: Sử dụng tổ hợp phím tắt Ctrl + Enter, ngay lập tức con trỏ soạn thảo của bạn sẽ nhảy sang trang tiếp theo. Khi đó, bạn hãy tiếp tục soạn thảo đoạn văn bản mới.
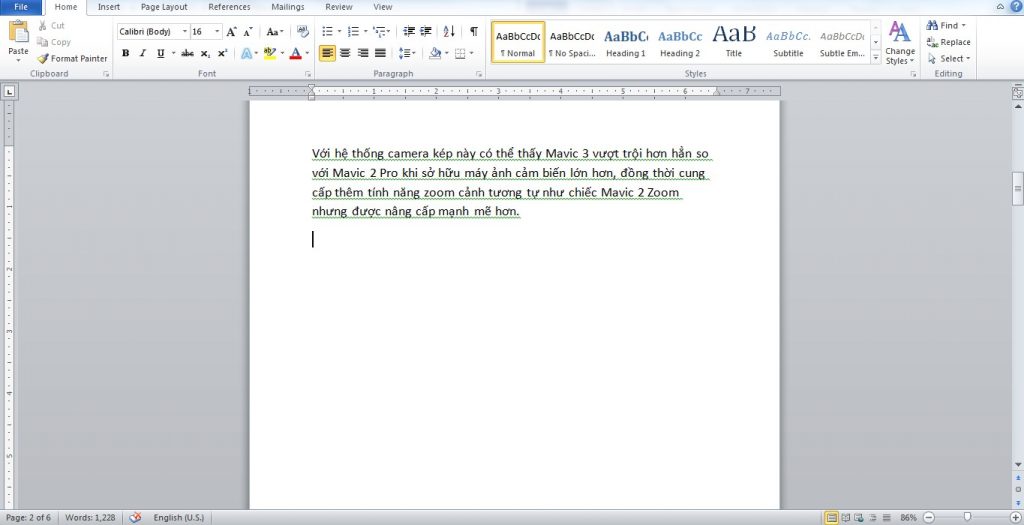
Sử dụng chuột để ngắt trang Word
Bên cạnh tổ hợp phím tắt, bạn cũng có thể sử dụng chuột để tách và ngắt trang trong Word. Các bước thực hiện với phương pháp này như sau:
Bước 1: Sau đoạn văn bản bạn vừa soạn thảo, nhấn Enter để xuống dòng trống. Sau đó nhấn chuột phải > Chọn Paragraph.
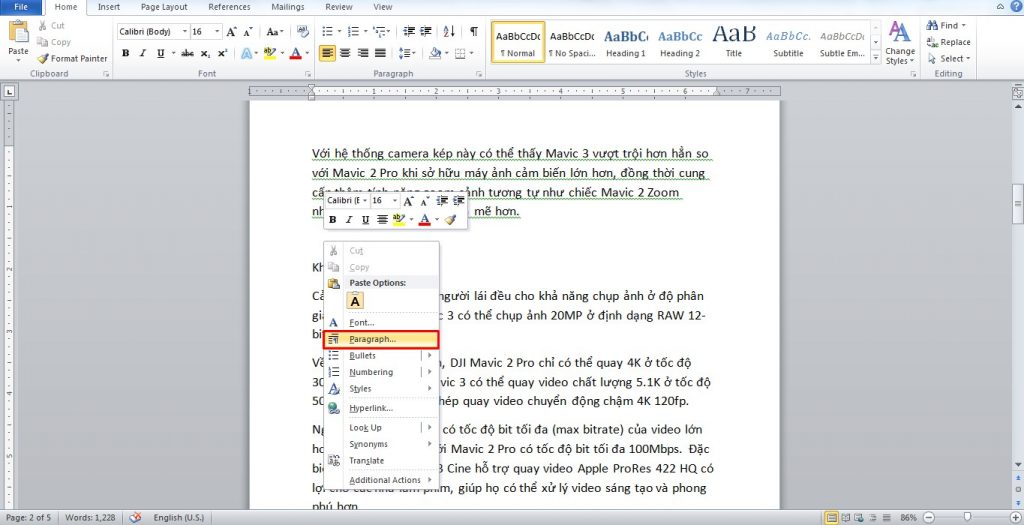
Bước 2: Hộp thoại Paragraph xuất hiện, bạn chọn sang tab “Line and Page Breaks”.
Bước 3: Tại đây bạn tích chọn “Page break before”. Sau đó nhấn OK để hoàn thành ngắt trang trong Word.
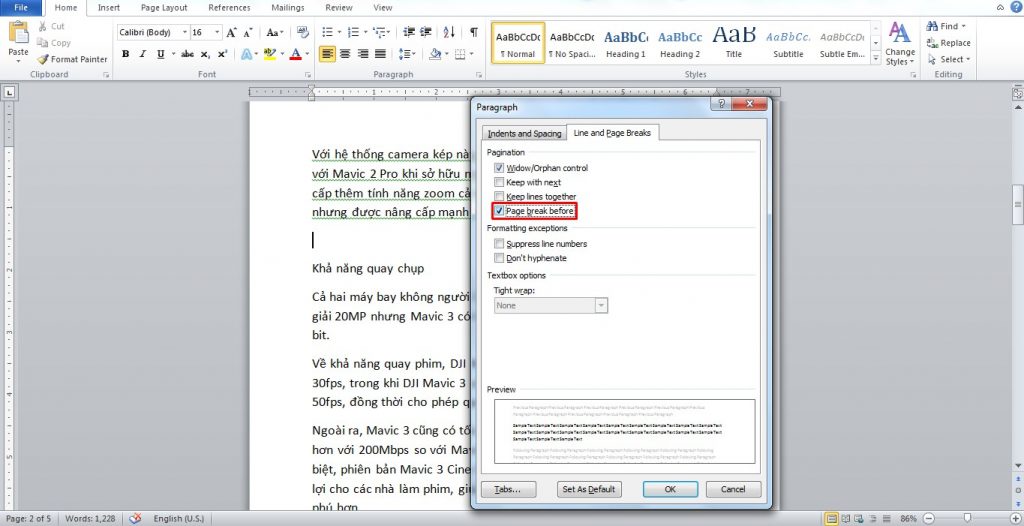
Sử dụng lệnh Page Break trong Microsoft Word
Bạn cũng có thể sử dụng chức năng Page Break trên thanh công cụ của Microsoft Word để ngắt các trang trong Word như sau:
Bước 1: Tương tự bạn soạn thảo văn bản và nhấn Enter xuống dòng trống, sau đó thực hiện lệnh ngắt trang.
Bước 2: Thực hiện lệnh ngắt trang trong Word, bạn chọn Insert > Page Break. Ngay lập tức bạn có thể soạn thảo văn bản ở một trang mới.
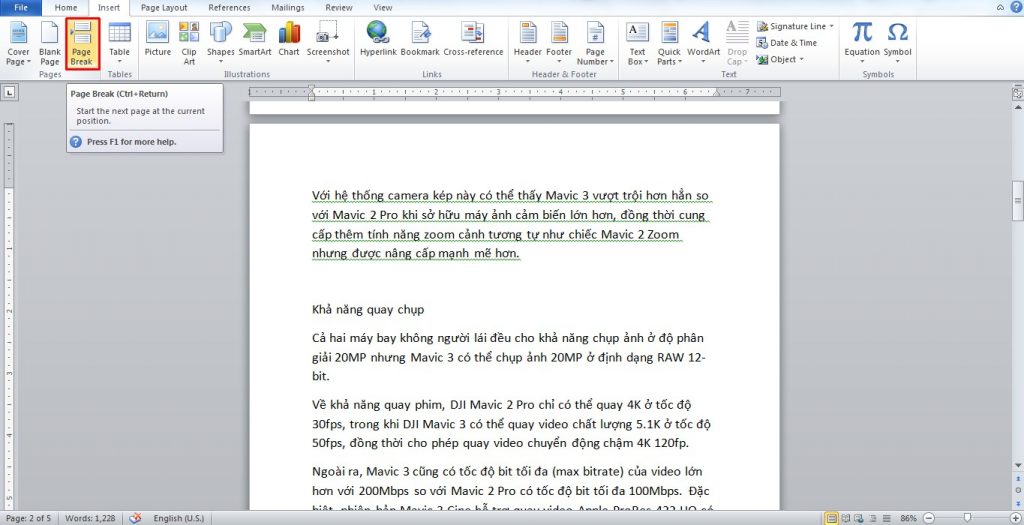
Cách ngắt trang trong Word
Đối với những văn bản bạn đã sử dụng lệnh ngắt trang để tách riêng các phần văn bản, nếu không muốn tách trang nữa bạn cũng có thể bỏ ngắt trang như sau:
Bỏ từng phần ngắt trang
Có những vị trí bạn không muốn để ngắt trang, bạn có thể bỏ phần tách trang này bằng cách:
Bước 1: Tại file Word bạn muốn bỏ ngắt trang, chọn Home. Trong Paragraph, chọn ký tự Show/Hide.
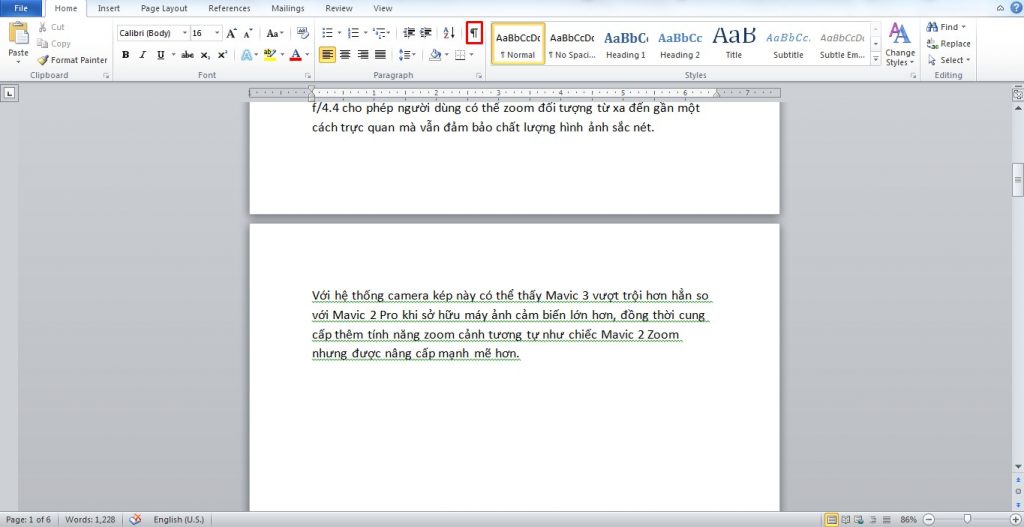
Bước 2: Xuất hiện các đoạn “…….Page Break……” chính là các phần ngắt trang. Xóa các phần này, văn bản của bạn sẽ được thu gọn và không còn phần ngắt trang nữa.
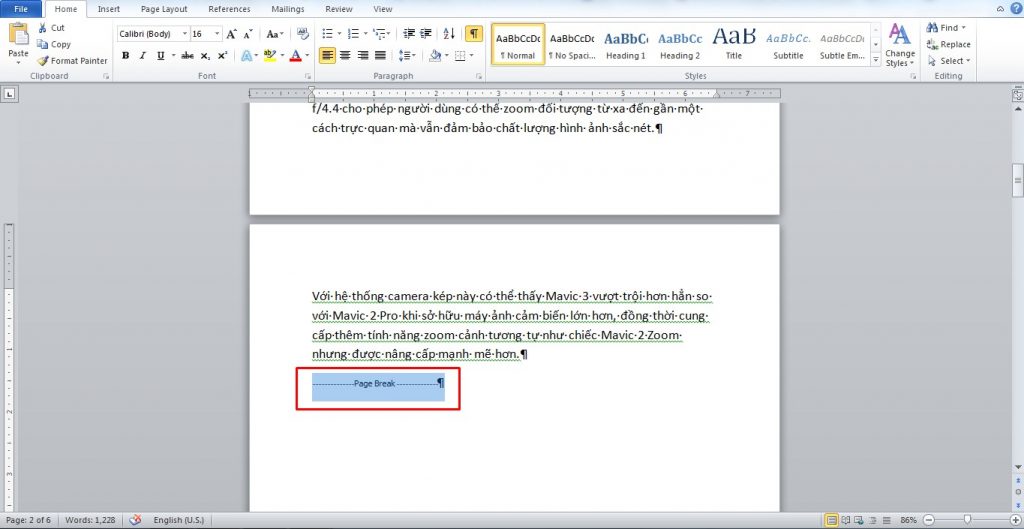
Bước 3: Sau đó nhấn lại ký hiệu Show/Hide để hoàn tất quá trình gỡ bỏ tách trang.
Bỏ đồng thời tất cả các phần tách trang
Để bỏ hàng loạt các phần ngắt trang trong tệp văn bản mà không cần tìm đến vị trí các phần ngắt, bạn tiến hành như sau:
Bước 1: Mở văn bản bạn muốn bỏ ngắt trang và chọn Home.
Bước 2: Tương tự nhấn vào ký tự Show/Hide trong phần Paragraph.
Bước 3: Mở hộp thoại Find and Replace bằng cách nhấn tổ hợp phím tắt Ctrl + H.
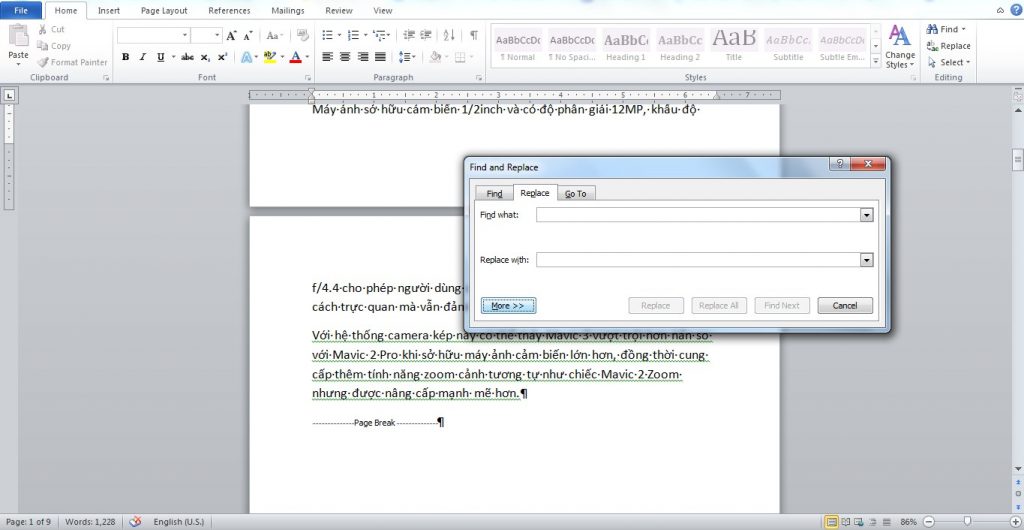
Bước 4: Tại tab “Replace”. Trong mục “Find what”, bạn chọn More.
Bước 5: Nhấn chọn mục “Special”, sau đó chọn Manuel Page Breaks.
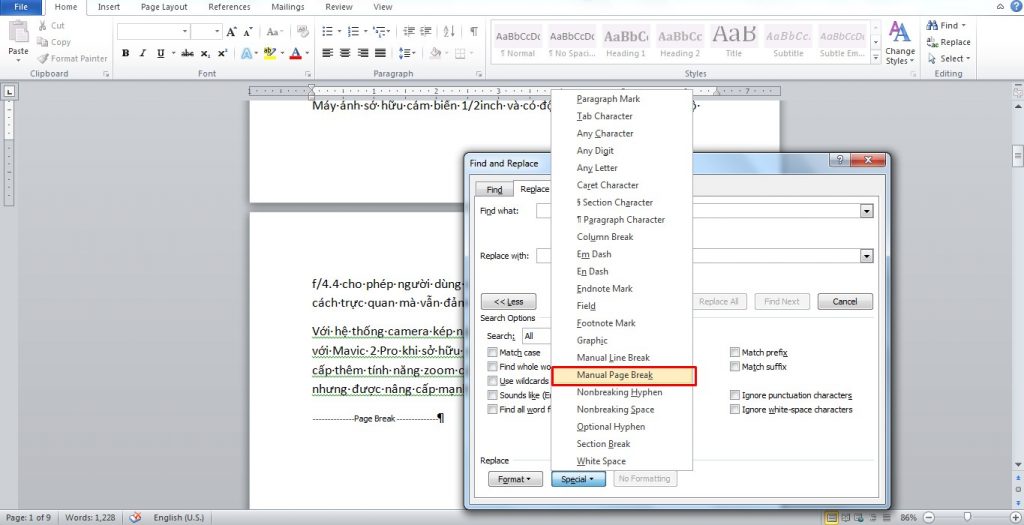
Bước 6: Khi đó trong hộp “Find what” sẽ tự động điền ký tự “^m”.
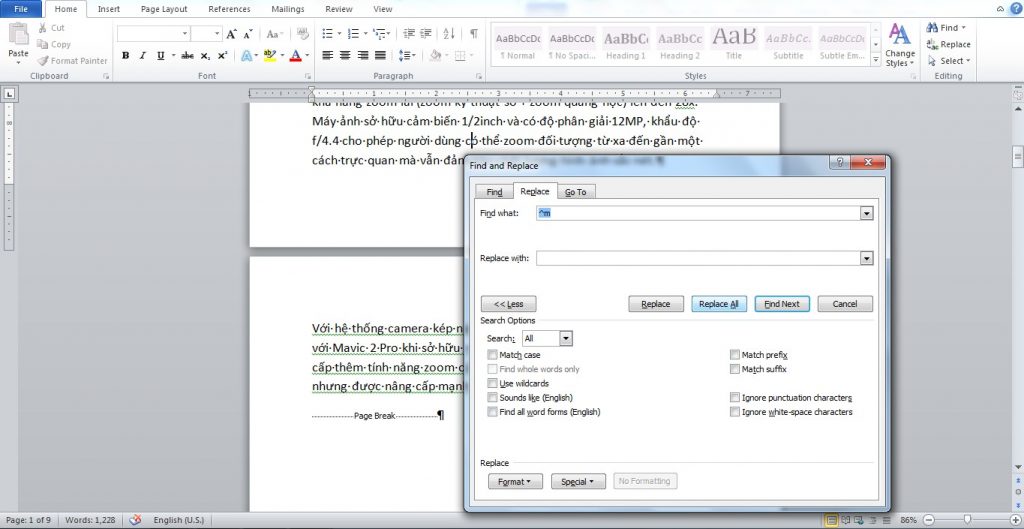
Bước 7: Nhấn chọn “Replace All” để gỡ bỏ toàn bộ các phần ngắt trang trong văn bản. Nhấn OK để xác nhận xóa tất cả các phần ngắt trang này.
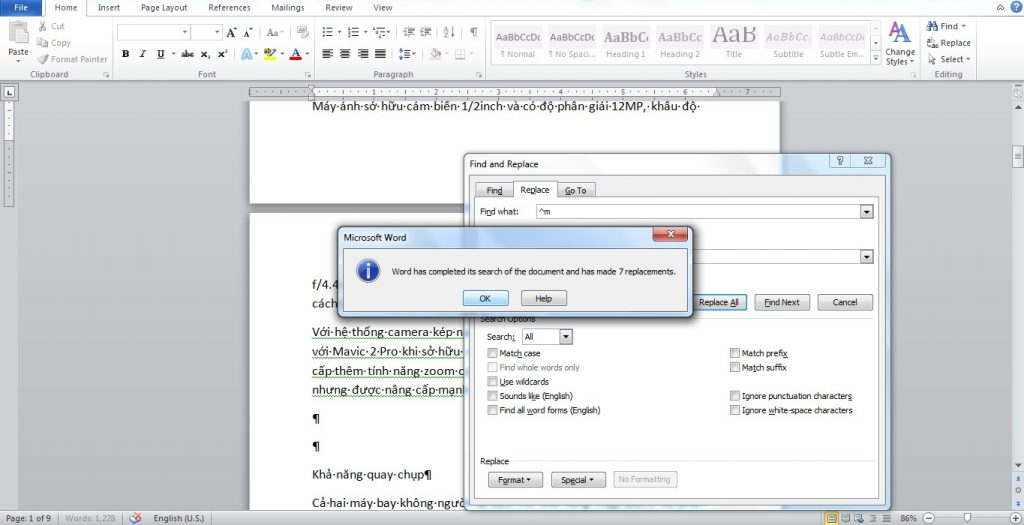
Bước 8: Cuối cùng nhấn chọn lại ký tự Show/Hide để kết thúc.
Trên đây là các cách ngắt trang trong word nhanh chóng và dễ thực hiện nhất, hi vọng với những hướng dẫn chi tiết trên, VJ360 đã giúp người dùng sử dụng thành công tính năng tách trang chủ động trong word để hỗ trợ công việc của mình một cách tốt nhất.
Top 4 ngắt trang trong word 2010 tổng hợp bởi 350 Việt Nam
Hướng dẫn cách ngắt trang trong word 2010 dành cho người mới học
- Tác giả: timviec365.vn
- Ngày đăng: 03/25/2022
- Đánh giá: 4.78 (323 vote)
- Tóm tắt: Khi muốn chủ động chuyển sang một trang mới mặc dù vẫn còn khoảng trống ở trang hiện tại thì bạn có thể thực hiện theo cách sau: Bước 1: Đưa con …
- Khớp với kết quả tìm kiếm: Di chuyển con trỏ chuột về cuối văn bản sau đó nhấn tổ hợp phím Ctrl + Shift + * hoặc bạn có thể nhấn vào biểu tượng Paragraph ở tab Home để hiện các ký tự ngắt đoạn. Tiếp theo bạn bôi đen những ký tự đó rồi nhấn phím Delete hoặc là Backspace là có …
- Nguồn: 🔗
Hướng dẫn các cách ngắt trang trong Word nhanh chóng và dễ hiểu nhất

- Tác giả: bangxephang.com
- Ngày đăng: 09/14/2022
- Đánh giá: 4.57 (283 vote)
- Tóm tắt: Hướng dẫn các cách ngắt trang trong Word nhanh chóng và dễ hiểu nhất · Cách 1: Chọn Insert -> Page break · Cách 2: Tổ hợp phím tắt Ctrl + Enter …
- Khớp với kết quả tìm kiếm: Ngắt trang trong Word, hay tách trang trong Word (tiếng anh được gọi là Page Break), là một tính năng khá có ích. Chúng cho phép bạn ngắt trang hiện tại và di chuyển sang trang kế đến một cách nhanh chóng. Từ đó, văn bản của bạn có cấu trúc logic và …
- Nguồn: 🔗
3 cách ngắt trang và xóa ngắt trang trong Word cực dễ
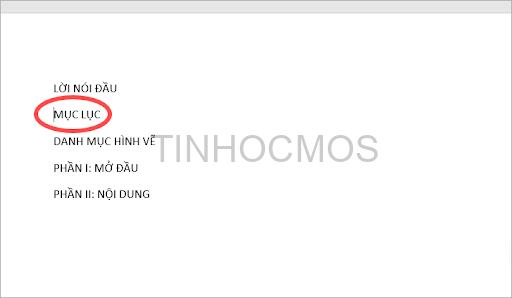
- Tác giả: tinhocmos.edu.vn
- Ngày đăng: 04/25/2022
- Đánh giá: 4.27 (220 vote)
- Tóm tắt: Cách 1: Loại bỏ ngắt trang thủ công … B1: Chọn Home sau đó chọn biểu tượng Show/Hide trong phần Paragraph. … B2: Khi trong trang Word xuất hiện …
- Khớp với kết quả tìm kiếm: Ngắt trang trong Word là một thao tác tưởng chừng đơn giản nhưng lại làm khó rất nhiều bạn. Đặc biệt nếu đang trong quá trình thực tập hay là nhân viên văn phòng, bạn sẽ thường xuyên phải soạn thảo và chỉnh sửa văn bản Word. Đôi khi bạn muốn chèn …
- Nguồn: 🔗
Đánh số 1 trang bất kỳ, ngắt trang trong word 2007-2013, tạo mục
- Tác giả: quydat.tuangiao.gov.vn
- Ngày đăng: 02/12/2022
- Đánh giá: 4.07 (563 vote)
- Tóm tắt: Bước 2: Trên thanh công cụ, chọn mục Page Layout -> chọn Breaks -> chọn Next Page. … Bước 3: Chọn Insert -> chọn Page Number -> chọn Format Page Numbers. Ý …
- Nguồn: 🔗