Trong quá trình làm việc với bảng tính trong excel đôi khi chúng ta phải nhập dữ liệu nhanh và dữ liệu cần nhập trùng lặp. Giải pháp là sử dụng list, drop down list trong Excel. Nếu bạn chưa biết cách dùng list và drop down list trong Excel thì hãy tham khảo bài viết này nhé.
1. Tạo drop down list thông thường
Ví dụ có trường dữ liệu các tỉnh thành phố, tạo drop down giúp quá trình nhập dữ liệu được nhanh chóng.
Bước 1: Nhấn chọn ô muốn tạo drop-down list hoặc chọn cả cột muốn tạo drop-down list sau đó vào tab Data => Data Validation.
Bước 2: Hộp thoại xuất hiện tại tab Settings trong mục Allow chọn List, mục Source nhập tên các thành phần nằm trong drop down, các thành phần phân cách nhau bởi dấu phẩy.
Cách khác bạn không cần nhập dữ liệu trực tiếp, bạn có thể nhập các thành phần của drop – down trên 1 sheet khác. Ví dụ: Tạo sheet Dữ Liệu có các tỉnh:
Kích chọn biểu tượng Biểu tượng di chuyển
=> di chuyển sang Sheet Du_Lieu => chọn toàn bộ các tỉnh:
Kết quả cũng như khi tạo với cách nhập trực tiếp.
2. Tạo list có phụ thuộc vào 1 list khác
Ví dụ: Nhập list tỉnh và list thành quận huyện theo tỉnh
Bước 1: Đặt tên cho các vùng dữ liệu.
Bắt buộc quá trình tạo list phụ thuộc bạn phải đặt tên cho các vùng dữ liệu liên quan:
Cách đặt tên như sau:
Chuột phải vào vùng dữ liệu muốn đặt tên => Chọn Define Name:
Hộp thoại xuất hiện nhập tên tương ứng cho các vùng như đã quy định ở trên:
Excel sẽ từ đặt Name cho chúng ta hoặc chúng ta tự đặt. Ở đây mình tự đặt là Thái_Bình 2 từ cách nhau bởi dấu gạch ngang dưới
Bước 2: Sau khi đặt tên xong cho dữ liệu bạn tiến hành Click chuột vào ô cần đặt list => Vào tab Data => Data Validation.
Bước 3: Hộp thoại xuất hiện trong mục Allow chọn List, mục Source nhập công thức sau: =INDIRECT(SUBSTITUTE(E7,” “,”_”))
Các bạn chú ý ở bước này trên công thức để địa chỉ tương đối nếu không giá trị giữa các thành phố không thay đổi.
Bước 4: Kích chọn OK được kết quả:
Tương tự copy công thức cho các ô còn lại ta có kết quả:
Như vậy bạn đã tạo xong 1 list có phụ thuộc vào 1 list khác. Ở bài viết này sử dụng hàm INDIRECT kết hợp với hàm SUBSTITUTE lấy giá trị tên tỉnh đã được loại bỏ dấu cách tham chiếu tới vùng dữ liệu có cùng tên với giá trị tham chiếu.
Ví dụ khi list tỉnh lấy kết quả tỉnh Thái Bình hàm SUBSTITUTE thực hiện thay dấu cách bằng dấu “_” => giá trị tham chiếu trở thành Thái_Bình -> tham chiếu tới vùng dữ liệu có tên Thái_Bình => Giá trị trả về là các huyện trong tỉnh thái bình từ ô E3 -> ô E7 trong sheet dữ liệu đã đặt tên.
Trên đây là cách tạo List, Drop Down List trong Excel khá đơn giản . Chúc các bạn thành công!
Top 4 tạo list lựa chọn trong excel tổng hợp bởi 350 Việt Nam
Hướng dẫn cách tạo lựa chọn trong excel đơn giản nhất
- Tác giả: teky.edu.vn
- Ngày đăng: 01/15/2022
- Đánh giá: 4.65 (266 vote)
- Tóm tắt: Bạn tiến hành mở file Excel, sau đó chọn thẻ Data. Tiếp đến chọn mục Data Validation. Tiếp chọn mục tab Settings. Tại mục Allow thì chọn List.
- Khớp với kết quả tìm kiếm: Bạn tiến hành mở file Excel, sau đó chọn thẻ Data. Tiếp đến chọn mục Data Validation. Tiếp chọn mục tab Settings. Tại mục Allow thì chọn List. Sau đó đến mục Sources , bạn hãy nhập tên các thành phần cần tạo list. Cuối cùng bạn nhấn chọn OK để tạo …
- Nguồn: 🔗
Cách tạo List, Drop Down List trong Excel
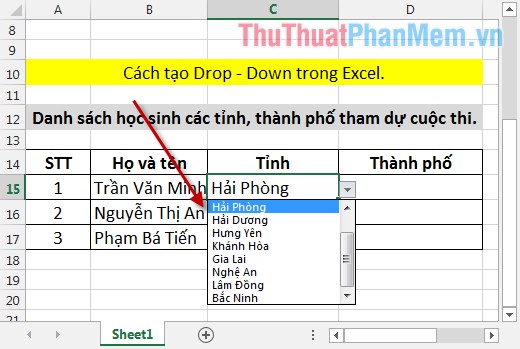
- Tác giả: thuthuatphanmem.vn
- Ngày đăng: 12/25/2022
- Đánh giá: 4.53 (276 vote)
- Tóm tắt: Tạo list · Data Validation · OK · Tạo Sheet dữ liệu · Biểu tượng di chuyển · Chọn toàn bộ các tỉnh · Kết quả · Bảng dữ liệu.
- Khớp với kết quả tìm kiếm: Ví dụ khi list tỉnh lấy kết quả tỉnh Thái Bình hàm SUBSTITUTE thực hiện xóa dấu cách => giá trị tham chiếu trở thành TháiBình -> tham chiếu tới vùng dữ liệu có tên TháiBình => Giá trị trả về là các huyện trong tỉnh thái bình từ ô E2 -> ô …
- Nguồn: 🔗
Cách tạo danh sách xổ xuống hay drop list trong Excel
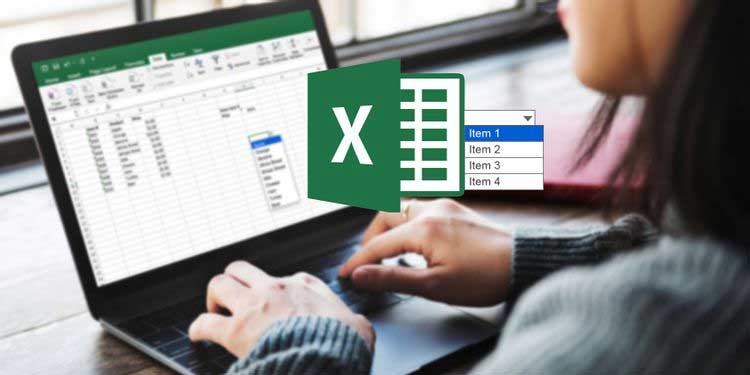
- Tác giả: download.vn
- Ngày đăng: 12/11/2022
- Đánh giá: 4.2 (397 vote)
- Tóm tắt: Cách tạo danh sách thả xuống trong Excel. 1. Tạo một Named Range; 2. Thêm Data Validation; 3. Thêm Named Range vào Data Validation; 4. · Các tùy chọn danh sách …
- Khớp với kết quả tìm kiếm: Microsoft Excel là một trong số phần mềm bảng tính phổ biến nhất hiện nay. Nó nằm trong bộ sản phẩm văn phòng Office của Microsoft. Từ lâu, Excel nổi tiếng là một phần mềm có khả năng tính toán dữ liệu nhiều con số, sắp xếp bảng linh hoạt, dễ dàng …
- Nguồn: 🔗
4 cách tạo Drop List trong Excel không hề khó khăn
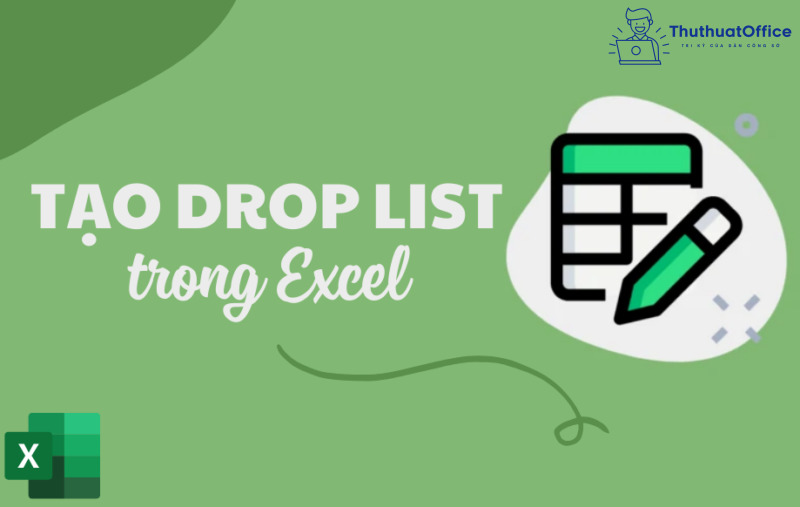
- Tác giả: thuthuatoffice.net
- Ngày đăng: 06/13/2022
- Đánh giá: 4.12 (326 vote)
- Tóm tắt: Sau đó, bạn không cần lựa chọn lại cột là Drop List mà miễn bạn ở trong trang tính này, thì bạn chỉ cần vào thẻ Data, ở mục Data Validation chọn Circle Invalid …
- Khớp với kết quả tìm kiếm: Liệu bạn đã bao giờ nghe qua về Drop List chưa? Đây là một công cụ hỗ trợ bạn rất nhiều trong công việc, nhất là đối với những bạn cần thực hiện hàng trăm, hàng ngàn thông tin trên cùng một sheet. Vậy nên, hãy cùng ThuthuatOffice khám phá những cách …
- Nguồn: 🔗